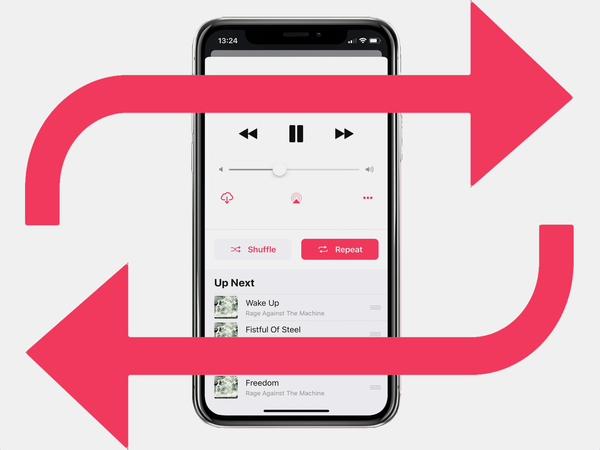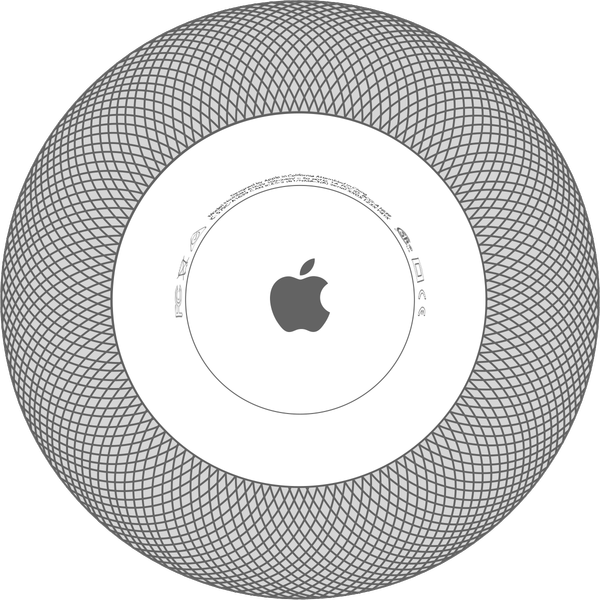De batterijen in Mac-laptops zijn verbruiksartikelen. Na verloop van tijd neemt hun laadvermogen af omdat ze verslijten. Gelukkig hebben veel oudere MacBook Pro's batterijen die met heel weinig problemen kunnen worden vervangen. Deze zelfstudie leidt u door het proces om uit te zoeken of de batterij van uw MacBook Pro moet worden vervangen, en zo ja, hoe deze te vervangen.
MacBook Airs, MacBook Pro's met Retina-display en de nieuwere, zij het uit productie genomen MacBooks hebben allemaal strak geïntegreerde batterijen die erin zijn gelijmd, waardoor het verwijderen en vervangen ervan zeer tijdrovend en moeilijk is. Oudere MacBook Pro-modellen, zoals 13-inch en 15-inch MacBook Pro's die vóór het Retina-display dateren, zijn zeer eenvoudig om aan te werken. Deze tutorial behandelt het proces voor het vervangen van de batterijen in die oudere Mac-laptops.
Ik heb een 13-inch MacBook Pro gerestaureerd (medio 2012) die werkt met macOS 10.15 Catalina en alle software draait waarop ik mijn werk moet doen. Wat mij betreft was deze uitgerust met de originele fabrieksbatterij, 4 GB RAM en een lege 500 GB draaiende harde schijf. Nu heeft het een gloednieuwe batterij, 16 GB RAM en een 480 GB Solid State Drive (SSD). Mijn kleine 13-inch MacBook Pro is goed om nog een tijdje mee te gaan, en bovendien werkt het sneller en nog capabeler dan op de dag dat het de fabriek verliet.
Deze instructies voor het vervangen van batterijen zijn hetzelfde voor verschillende 13-inch MacBook Pro-modellen. Als u een van deze computers heeft, zou u dezelfde stappen moeten kunnen volgen:
- MacBook Pro (13-inch, medio 2012)
- MacBook Pro (13-inch, eind 2011)
- MacBook Pro (13-inch, begin 2011)
- MacBook Pro (13-inch, medio 2010)
- MacBook Pro (13-inch, medio 2009)
De batterij van uw MacBook Pro vervangen
- Hoe weet u of uw batterij moet worden vervangen?
- Hoe een vervangende batterij te bestellen
- Hoe een MacBook Pro-batterij te installeren
- Probleemoplossen
Hoe te weten of uw MacBook Pro-batterij moet worden vervangen
MacBook Pro-batterijen raken in de loop van de tijd versleten, net als elke andere batterij. Naarmate ze wennen, neemt hun laadcapaciteit af. Uiteindelijk zal de batterij 80% of minder van zijn oorspronkelijke capaciteit behouden - Apple schat dat gemiddeld ongeveer 1000 laadcycli nodig zijn voor deze specifieke MacBook Pro-modellen. Het is belangrijk om de nadruk te leggen op "gemiddeld", omdat sommige MacBook Pro-batterijen lang niet zullen werken voordat ze die leeftijd bereiken.
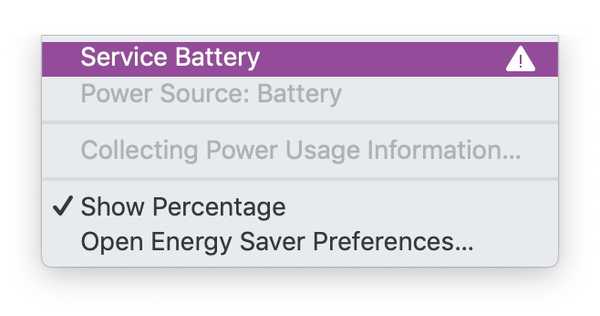
Deze waarschuwing verschijnt wanneer de maximale laadcapaciteit van uw MacBook-batterij onder 80% daalt.
Zodra die drempel van 80% is bereikt, verschijnt in de menubalk een waarschuwing 'Servicebatterij' om u te laten weten dat de tijd voorbij is. Hoewel je Mac nog steeds werkt, weet hij dat de batterij bijna leeg is. Wat meer is, naarmate batterijen ouder worden, zie je ongebruikelijke problemen op je Mac, zoals onverwachte afsluitingen, systeemcrashes en ander grillig gedrag.
Mac-batterijbewakingsapps van derden
Er zijn verschillende apps en tools van derden die u kunt installeren om de batterijstatus van uw Mac te bepalen. Ik zweer bij Bjango's iStat-menu's, een app van $ 9,99 die naast de batterij-informatie een volledige reeks uitgebreide Mac-systeembewaking biedt. FIPLAB's Battery Health 2 is gratis te downloaden via de Mac App Store en geeft je een goed beeld van de capaciteit en staat van je batterij zonder dat je hoeft te betalen - een vergoeding van $ 9,99 ontgrendelt extra functies. Op dezelfde manier kun je coconutBattery gratis downloaden van de website van de ontwikkelaar, en het geeft een goed beeld van de batterijstatus van je Mac zonder kosten. Een $ 9,95 Plus-versie voegt een veelvoud aan toeters en bellen toe.
Als u het niet prettig vindt om software van derden op uw Mac te downloaden, u dan kan ontdek zelf in welke staat uw batterij zich bevindt, dankzij het ingebouwde hulpprogramma voor systeeminformatie van Apple. Hier is hoe.
Om de batterijstatus te controleren
1) Houd de ingedrukt Optie toets op het toetsenbord van uw Mac.
2) Klik op de appel menu.
3) kiezen Systeem informatie.
4) Zoek in de linkerzijbalk naar de Hardware header. Daaronder klikt u op macht.

Batterij-informatie verschijnt bovenaan het venster, inclusief serienummer, firmware-informatie, oplaadinformatie en gezondheidsinformatie. Onder gezondheidsinformatie geeft uw Mac de aantal cycli van je batterij.
Een laadcyclus vindt plaats op uw MacBook-batterij wanneer alle stroom wordt gebruikt. Dat betekent echter niet dat het elke keer gebeurt als uw batterij wordt bijgevuld. Laten we zeggen dat u uw MacBook Pro-batterij gebruikt tot deze een capaciteit van 40% heeft en deze vervolgens opnieuw oplaadt. De volgende dag gebruik je het tot het een capaciteit van 60% heeft en laad je het vervolgens op. Dat is één volledige oplaadtelling, ook al heb je een stroomadapter aangesloten om de batterij twee keer op te laden.
Onder het aantal cycli vertelt de Mac u de toestand van de batterij en of deze onderhoud nodig heeft.
Een hoog aantal cycli alleen is misschien niet voldoende om een batterij te vervangen - zoals u ziet, zegt Apple dat de oude batterij nog steeds normaal functioneerde. Maar naarmate batterijen ouder worden bij gebruik, verliezen ze capaciteit. De zeven jaar oude batterij op deze MacBook Pro hield ongeveer 90% van zijn oorspronkelijke lading vast. De vorige eigenaar was geen zware gebruiker, dus het aantal batterijen was relatief laag. maar het was logisch om het te vervangen als onderdeel van een volledige prestatieverbetering met een vervanging van een harde schijf naar SSD en een RAM-upgrade.
Hoe een vervangende MacBook Pro-batterij te bestellen
Vervangende batterijen van MacBook Pro's zijn verkrijgbaar bij verschillende leveranciers en online bronnen. Koop onder geen enkele omstandigheid een gebruikte batterij - soms zie je ze te koop op veilingsites en online verkoopsites op de grijze markt. Koop alleen een nieuwe batterij.
Apple beperkt de verkoop en installatie van vervangende onderdelen van het Apple-merk alleen tot Apple Stores en geautoriseerde Apple-wederverkopers die een batterijvervanging uitvoeren als een service, niet als een onderdeel dat u kunt kopen om in uzelf te plaatsen.
Mogelijk vindt u vervangende batterijen van het merk Apple voor verkoop op online sites, maar deze worden onofficieel verkocht via de 'grijze markt', dus u neemt een risico. Als er iets misgaat, is het onwaarschijnlijk dat Apple u zal helpen, zelfs als u hun deel gebruikt, omdat het buiten het netwerk van hun erkende serviceprovider is gekocht en geïnstalleerd. Gezien de leeftijd van computers waarop dit soort procedures is gericht, kun je stellen dat er niets te verliezen valt, maar het is nog steeds een risico.
Ik heb de afgelopen jaren heel veel geluk gehad met vervangende MacBook Pro-batterijen van Other World Computing. Ze verkopen een breed scala aan vervangende batterijen als onderdeel van hun NewerTech-merk, bieden technische ondersteuning en een jaar garantie.
Voor dit model waar we vandaag aan werken, heeft OWC een NuPower-batterij geleverd voor een 13-inch MacBook Pro met een vermogen van 65 wattuur, vergelijkbaar met de originele batterij in de MacBook Pro. Het verkoopt voor $ 119. De kit bevat een kruiskopschroevendraaier en een tri-lob schroevendraaier die nodig is om de installatie te voltooien, samen met gedrukte instructies.
Als u een vervangende batterij bij een andere leverancier bestelt, kijk dan of deze de benodigde gereedschappen bevat. Anders moet u mogelijk een MacBook Pro-reparatiekit bestellen met de juiste Philips- en tri-lob schroevendraaiers.
Hoe een MacBook Pro-batterij te installeren
1) Schakel de MacBook Pro uit.
2) Koppel de voedingsadapter en alle aangesloten randapparatuur los.
3) Draai de MacBook Pro op een vlakke, goed verlichte ondergrond ondersteboven zodat de onderkant naar boven wijst.
4) Verwijder de schroeven waarmee de onderklep op zijn plaats wordt gehouden. Plaats ze in een kopje of kleine container zodat ze niet verdwalen. Merk op dat sommige schroeven bij het scharnier langer zijn dan de andere.

Draai deze tien schroeven los om de onderbehuizing te verwijderen. Zorg ervoor dat u ze niet kwijtraakt.
5) Verwijder de onderklep, zodat de onderkant van de hoofdprintplaat en interne componenten van de MacBook Pro zichtbaar wordt.
6) Plaats de batterij langs het onderste derde deel van het interieur van de MacBook Pro.

De batterij van de MacBook Pro neemt het grootste deel van het onderste derde deel van het MacBook Pro-interieur in beslag
7) Gebruik de schroevendraaier met drie lobben om de schroeven te verwijderen die de batterij op zijn plaats houden op de MacBook Pro.
8) Wrik de connector van de batterij voorzichtig los van de hoofdprintplaat met uw vingernagel. Het zal recht omhoog trekken.

9) Installeer de vervangende batterij en sluit deze aan op dezelfde connector. Zorg ervoor dat de connector correct op de hoofdprintplaat is aangesloten.
10) Bevestig de schroeven die u van de originele batterij hebt verwijderd opnieuw.
11) Lijn de onderbehuizing uit en bevestig de verwijderde schroeven opnieuw.
Proficiat! Je bent klaar.
Draai de MacBook Pro om, sluit de voeding weer aan en start hem op. Als het eenmaal actief is, moet u mogelijk uw klok en kalender opnieuw instellen om nauwkeurig te kunnen lezen. Je kunt ook de systeeminformatie van je Mac controleren om ervoor te zorgen dat het aantal cycli van de batterij opnieuw wordt ingesteld. Het moet uit enkele cijfers bestaan (mogelijk is het een of twee keer gefietst als onderdeel van de eerste productie en testen).
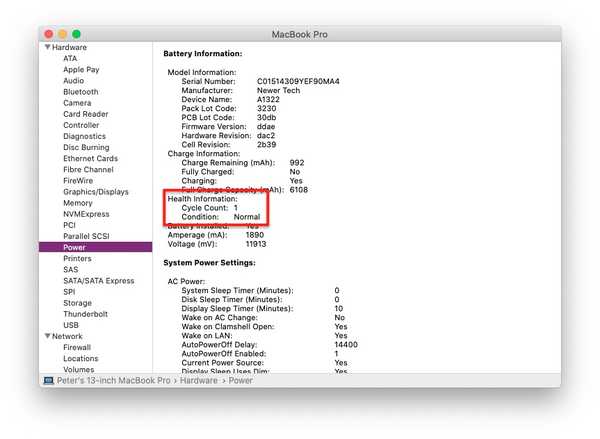
Het aantal cycli wordt gereset nadat de batterij is vervangen en de toestand zou weer normaal moeten zijn.
Belangrijk: Zorg ervoor dat de batterij volledig is opgeladen via de MacBook Pro-voedingsadapter (het adapterlampje verandert van kleur in oranje naar groen zodra de capaciteit is bereikt). Hierdoor kan de batterij worden gekalibreerd met het energiebeheersysteem van de MacBook Pro, voor maximaal vermogen en effectiviteit.
Probleemoplossen
U hebt de batterij geïnstalleerd en de MacBook Pro weer aangesloten en u hebt op de aan / uit-knop gedrukt. Maar er gebeurt niets. Het scherm blijft zwart. Raak niet in paniek. Volg deze richtlijnen voor probleemoplossing om het probleem te verhelpen.
Controleer je verbindingen
Controleer voordat u verder gaat of uw MacBook Pro correct is aangesloten op de voedingsadapter. Is de stroomadapter licht donker? Uw MacBook Pro is mogelijk niet op het stopcontact aangesloten of krijgt onvoldoende elektriciteit, dus begin daar. Koppel de voedingsadapter los van de muur en laat deze enkele seconden losgekoppeld, steek hem vervolgens weer in het stopcontact en probeer het opnieuw.
Als alles er goed uitziet met de stroomadapter, volgt u de bovenstaande installatiestappen om de MacBook Pro opnieuw te openen en te controleren of alles goed is aangesloten. Let in het bijzonder op de stroomconnectorkabel die op de hoofdprintplaat van de MacBook Pro wordt bevestigd en zorg ervoor dat deze op zijn plaats zit.
Een andere mogelijkheid is dat de System Management Controller (SMC) opnieuw moet worden ingesteld. De SMC beheert functies op laag niveau op de MacBook Pro, inclusief batterij- en energiebeheer.
Reset de System Management Controller (SMC)
Volg deze stappen om de SMC te resetten:
1) Terwijl de Mac is uitgeschakeld, sluit u deze aan op de voedingsadapter.
2) druk de Shift, controle, en Optie toetsen aan de linkerkant van het toetsenbord tegelijkertijd ingedrukt terwijl u tegelijkertijd op drukt macht knop. Houd alle toetsen en de aan / uit-knop 10 seconden ingedrukt.
3) Laat de toetsen los.
4) druk de macht opnieuw om de Mac in te schakelen.
Hopelijk is uw MacBook Pro nu weer actief. Als dit niet het geval is, is het mogelijk dat uw vervangende batterij leeg is. Om het te testen, vervang het door de originele MacBook Pro-batterij (ervan uitgaande dat deze nog marginaal functioneert) en kijk of je de Mac weer kunt laten werken.
Afsluiten
Elke paar jaar een volkomen goede laptop vervangen door een gloednieuw model is een luxe - een luxe die veel mensen met een beperkt budget niet kunnen betalen. Met een aantal relatief goedkope onderdelen, een goed verlichte tafel en wat elleboogvet, kun je je bestaande Mac-hardware nog jaren laten draaien zonder een fortuin uit te geven. Een nieuwe batterij, maximaal gebruik van RAM en het installeren van een SSD kan een MacBook Pro verjongen voor nog vele jaren trouwe service.
Op zoek naar details over het upgraden van het RAM-geheugen of het vervangen van de harde schijf van uw MacBook Pro? Alsjeblieft.
- Hoe het RAM-geheugen op een 13-inch MacBook Pro te upgraden
- Hoe de 13-inch MacBook Pro HD te vervangen door een SSD
Ben je klaar om aan de slag te gaan met je MacBook Pro rehab-project? Heb je vragen die deze tutorial niet beantwoordde? Laat het me weten in de reacties.