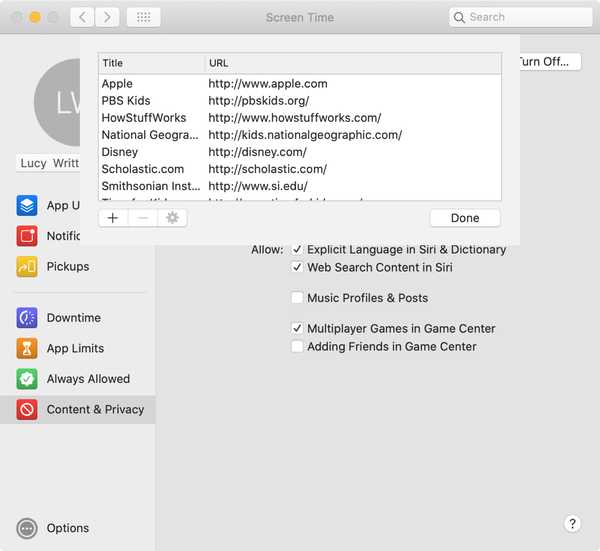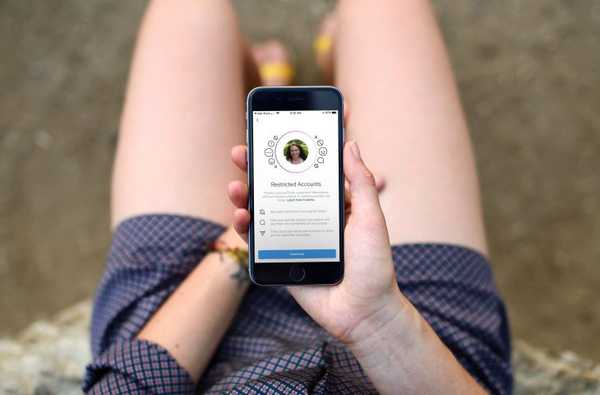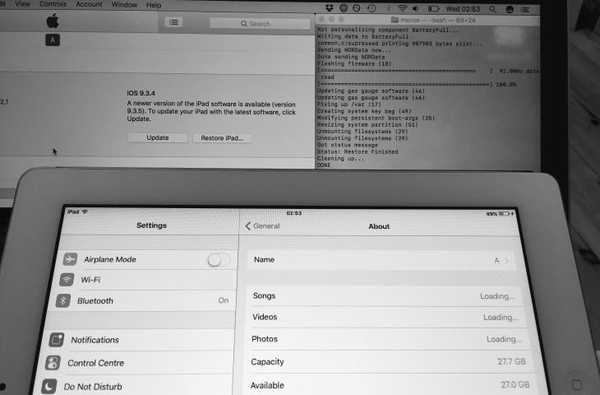Met een superhandige functie genaamd Guided Access, kan een iPhone, iPad of iPod touch in de zogenaamde kioskmodus worden gezet die het apparaat tijdelijk beperkt tot een enkele app. Het is de ultieme vergrendelingsfunctie voor iPhone en iPad, en het is al ingebouwd.
Deze tutorial bespreekt het gebruik van Guided Access om te bepalen welke app-functies beschikbaar zijn voor uw kinderen, wat ze kunnen aanraken en waarmee ze kunnen communiceren in een app.
We beschrijven ook andere Guided Access-mogelijkheden waarmee ouders sensoren kunnen uitschakelen, de hardwareknoppen kunnen uitschakelen, delen van het scherm kunnen uitschakelen waar een onbedoeld gebaar afleiding kan veroorzaken en meer.
Dingen die u kunt doen met Guided Access
Guided Access werkt met elke app die op uw iOS-apparaat is geïnstalleerd, inclusief de eigen software van Apple. De functiepakketten bevatten een uitgebreide set bedieningselementen waarmee u het volgende kunt doen:
- Beperk app-functies
- Schakel specifieke delen van het scherm uit
- Schakel de hardwareknoppen uit
- Voorkom typen
- Schakel bewegingssensoren uit
- Negeer alle aanrakingen van het scherm
- Termijnen opleggen
- Kies uw begeleide toegangscode
- Stel in of het apparaat tijdens een sessie mag gaan slapen
Met Guided Access op iPhone en iPad kunnen drukke ouders kinderen, of zowat iedereen, tegenhouden, per ongeluk de voortgang in games wissen, dingen online delen, op sociale media posten, afbeeldingen verwijderen en wat niet.
In Foto's kan Guided Access bijvoorbeeld worden benut om te voorkomen dat uw dochter toegang krijgt tot filters. Gebruik Geleide toegang in Mail om te voorkomen dat de knop Verwijderen werkt. In Facebook kan Guided Access ervoor zorgen dat de kleintjes geen ongewenste foto's op uw Facebook-pagina plaatsen.

U kunt het zelfs instellen om alle aanraakinvoer voor het hele scherm te beperken en sensoren uit te schakelen om te voorkomen dat het apparaat schakelt tussen portret- en landschapsmodus of reageert op een onbedoelde beweging.
Afgezien van het voorkomen dat uw kinderen iets doen wat u niet wilt, kan Guided Access worden gebruikt om openbare iOS-apparaten te beperken of apparaten te vergrendelen die worden gebruikt door winkelbedienden in een specifieke app, zoals Square Register.

Om te beperken wat uw kinderen in een app kunnen doen, wordt u geadviseerd het volgende te doen:
- Begeleide toegang inschakelen
- Kies een begeleide toegangscode
- Start Guided Access in een app
- Pas apparaatfuncties aan
- Beperk app-functies
- Beperk hoe lang een app kan worden gebruikt
Elk van de bovengenoemde stappen wordt verderop in het artikel grondig behandeld.
Begeleide toegang instellen op iPhone en iPad
1) Ga naar Instellingen → Algemeen → Toegankelijkheid → Begeleide toegang op uw iOS-apparaat.
2) Verschuif de Begeleide toegang schakel naar de AAN-positie om de functie in te schakelen.

Tip: Vraag Siri om "Begeleide toegang in te schakelen" terwijl u een app gebruikt.
3) Met Guided Access ingeschakeld, past u de belangrijkste functies aan:
- Toegangscode-instellingen-U moet een Guided Access-toegangscode instellen om te voorkomen dat gebruikers een sessie beëindigen. Schrijf het ergens veilig op en verwar het niet met uw toegangscode voor het vergrendelscherm. Als uw apparaat Touch ID heeft, schakelt u het hier naar een handigere manier om Guided Access te beëindigen met vingerafdrukverificatie.
- Tijdslimieten-Speel een geluid af of laat de resterende Begeleide toegangstijd spreken voordat de tijd eindigt. U kunt beperken hoe lang een kind een app kan gebruiken nadat Begeleide toegang is gestart.
- Toegankelijkheid snelkoppeling-Stel in of snelkoppelingen voor toegankelijkheid beschikbaar zijn tijdens een sessie. Als dit het geval is, verschijnt er driemaal op de Home-knop tijdens een sessie een menu met uw favoriete snelkoppelingen voor toegankelijkheid.

Met Guided Access ingeschakeld en opties aangepast, is het tijd om te zien hoe het werkt.
Begeleide toegang invoeren en gebruiken op iPhone en iPad
Nadat Begeleide toegang is ingeschakeld in Instellingen, doet u het volgende:
1) Start een app die u wilt gebruiken.
2) Klik driemaal op de Home-knop om naar het sessiescherm te gaan.
De momenteel actieve app zoomt een beetje uit om ruimte te maken voor extra bedieningselementen.
3) Kraan opties om een overlay te maken waar je specifieke hardwareknoppen, sensoren en touchscreen kunt uitschakelen of beperkingen opleggen aan andere functies, zoals toetsenbordinvoer en Dictionary Lookup:
- Sleep / Wake-knop-Bepaal of het apparaat tijdens een sessie kan gaan slapen.
- Volumeknoppen-Stel in of de volumeknoppen kunnen worden gebruikt.
- Beweging-Schakel uit om te voorkomen dat het apparaat overschakelt van staand naar liggend of reageert op andere bewegingen.
- Toetsenborden-Stopt alle toetsenbordinvoer en voorkomt typen.
- Touch-Schakel dit uit om Guided Access alle aanrakingen op het scherm te laten negeren.
- Woordenboek opzoeken-Laat kinderen toe om woorddefinities op te zoeken, vreemde woorden naar het Engels te vertalen, rijke iTunes-voorvertoningen en door Siri aangedreven suggesties voor apps, muziek, films, tv-shows en meer op te halen.
- Tijdslimiet-Kies hoe lang uw kind een app mag gebruiken.

4) Kraan Gedaan om de wijzigingen op te slaan en terug te keren naar het vorige scherm.
5) Om app-bedieningselementen te beperken en specifieke delen van het app-scherm uit te schakelen, tekent u een cirkel of rechthoek rond elk deel van de gebruikersinterface waarvan u wilt stoppen met reageren op aanraakinvoer. iOS vectoriseert de tekening, zodat u het masker in positie kunt slepen of de handgrepen kunt gebruiken om de grootte aan te passen.

U wilt bijvoorbeeld bruikbare knoppen in de Foto's-app beperken om te voorkomen dat een ondeugende junior uw foto's verwijdert of ongewenste bewerkingen toepast. Omdat deze bedieningselementen zich naast de onderkant van het scherm bevinden, maskeert u ze eenvoudig met een paar slagen van uw vinger en bent u klaar.
Je kunt zelfs voorkomen dat alles op het scherm reageert op aanraking, als je wilt.

6) Kraan Begin om je sessie te starten.
Alle elementen van de gebruikersinterface en app-gebieden die u hebt aangewezen als niet reagerend op aanraakinvoer, worden grijs weergegeven bij het invoeren van Begeleide toegang op iPhone of iPad.
Tip: Als u niet vooraf een toegangscode met begeleide toegang hebt gemaakt Instellingen → Toegankelijkheid → Begeleide toegang → Toegangscode-instellingen → Toegangscode met geleide toegang instellen, wordt u gevraagd er nu een te maken.
7) Om de actieve sessie te beëindigen, klikt u driemaal op de knop Start, voert u uw toegangscode met begeleide toegang in en tikt u op Einde in de rechterbovenhoek.
Het bericht "Begeleide toegang beëindigd" verschijnt kort om de bewerking te bevestigen.

Tip: Als uw apparaat Touch ID heeft en het is ingeschakeld voor Begeleide toegang in Instellingen → Algemeen → Toegankelijkheid → Begeleide toegang → Toegangscode-instellingen, klik eenmaal op de Home-knop om de sessie te beëindigen.
Als u driemaal op de Home-knop klikt in een app die u eerder met Guided Access hebt gebruikt, wordt de app onmiddellijk gestart en wordt het scherm met sessie-opties overgeslagen. Een bericht "Begeleide toegang gestart" knippert kort ter bevestiging.

Onderbreek Toegang op elk gewenst moment door driemaal op de Home-knop te klikken.
U bent nu terug naar het scherm met sessie-opties waar u apparaat- / app-functies verder kunt beperken of ontspannen, extra delen van de interface van de app kunt omcirkelen die u ontoegankelijk wilt maken voor kinderen en meer.
Nadat u uw wijzigingen hebt aangebracht, tikt u op Hervat om de sessie voort te zetten.
Andere Overwegingen
Zoals met alle dingen in het leven, is Guided Access op iPhone en iPad niet perfect.
Het is geweldig voor het beperken van sommige maar niet alle delen van een app. U kunt specifieke gebieden van specifieke tabbladen / schermen in een app niet uitschakelen, wat het niet erg handig maakt voor apps met veel navigatie en meerdere schermen. Als een voorbeeld daarvan ging ik door en beperkte alle aanraking in de Netflix-app, behalve het gedeelte Mijn afspeellijsten.

Aangezien door de gebruiker gemaakte maskers statisch zijn en niet met inhoud of tussen tabbladen / schermen bewegen, realiseerde mijn neefje zich al snel dat hij op Netflix voor iOS kon tikken wat hij wilde, gewoon door inhoud naar een niet-gemaskeerd deel van het scherm te schuiven.

Begeleide toegang werkt ook niet in de app Instellingen.
Dat is echter zo ontworpen dat u niet per ongeluk de toegang tot belangrijke instellingen en functies beperkt, zoals de mogelijkheid om Guided Access zelf uit te schakelen.
U moet Begeleide toegang uitbreiden met de volgende stappen:
- Verwijder vingerafdrukken van kinderen die zijn geregistreerd in Touch ID
- In-app aankopen uitschakelen
- Stel de wachtwoordvereiste in voor App Store-aankopen
- Schakel mobiele gegevens uit
- Gebruik Beperkingen om wijzigingen in e-mailaccounts te voorkomen, het delen uit te schakelen en andere iOS-functies te beperken
- Verberg de app Instellingen in een verborgen map
Het doet geen pijn om te vermelden dat de automatische slaaptimer van iOS, zoals gedefinieerd in Instellingen → Display & helderheid → Auto-vergrendeling, is uitgeschakeld wanneer u Begeleide toegang invoert.
Guided Access heeft andere eigenaardigheden.
In sommige gevallen geeft het apparaat alleen een leeg scherm weer en voorkomt u dat Begeleide toegang wordt afgesloten. Dit kan problematisch zijn omdat men Guided Access niet kan verlaten in zijn Guided Access-wachtwoord is vergeten. Dat gezegd hebbende, doe jezelf een plezier en schakel de Touch ID-optie in de Guided Access-instellingen in.

Schakel Touch ID in bij Begeleide toegang om deze bannerwaarschuwing te verwijderen.
In het ongelukkige geval dat u uw Guided Access-wachtwoord verliest, start u uw apparaat twee keer achter elkaar opnieuw op door de Home- en Power-knoppen ingedrukt te houden totdat u een Apple-logo ziet. U zou nu Begeleide toegang in Instellingen moeten kunnen uitschakelen. Eigenaars van een iPhone 7, druk op de Sleep / Wake en volume omlaag knoppen om een harde herstart te doen.
Permanent op geleide toegang?
Als u het apparaat in de herstelmodus (DFU) dwingt, zou het moeten zijn opgelost.
Tot slot
Begeleide toegang op iPhone en iPad is een onmisbare functie om uw apparaat aan een enkele taak te wijden.
Ouders die hun iOS-gadgets met kinderen delen, vinden Guided Access erg nuttig. En hoewel we graag meer opties willen zien, waaronder het aanwijzen van delen van een app die per aanraking of per tabblad kunnen worden beperkt, moet Guided Access in zijn huidige versie ervoor zorgen dat uw gemakkelijk afleidende junior geen foto's plaatst van zijn neus op je Facebook-pagina.
Uw mening over Guided Access
Ben je een fan van Guided Access op iPhone en iPad?
Heb je deze functie al geprobeerd en wat vind je ervan? Zo niet, blokkeer dan 5 minuten van je tijd om met Guided Access te spelen, kom dan hier terug en ontmoet ons in reacties.
Heb je een goed idee voor een toekomstige zelfstudie? Wees niet verlegen! Stuur ons uw voorstellen, ideeën en gedachten via [email protected] en we zullen uw inzending vriendelijk overwegen.