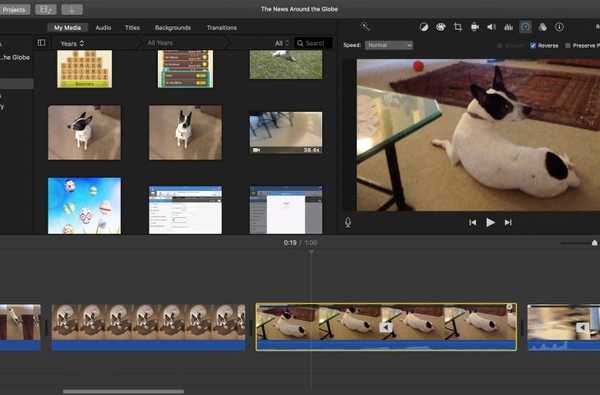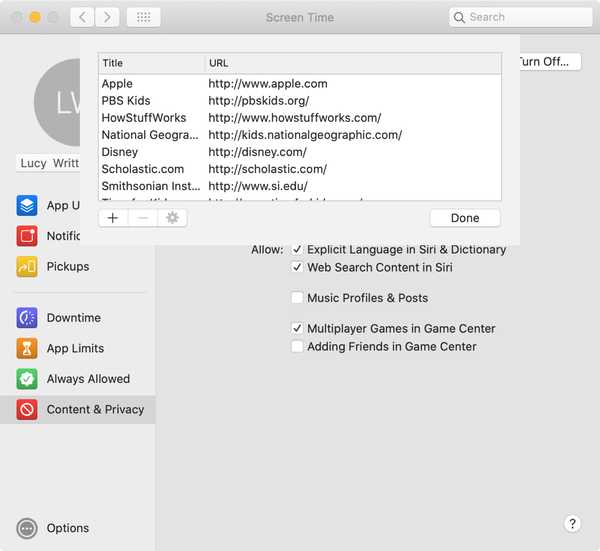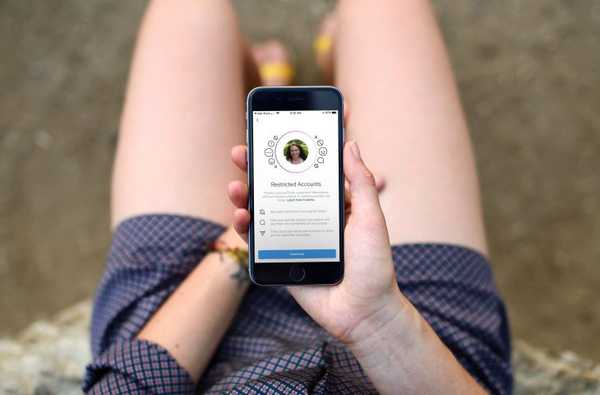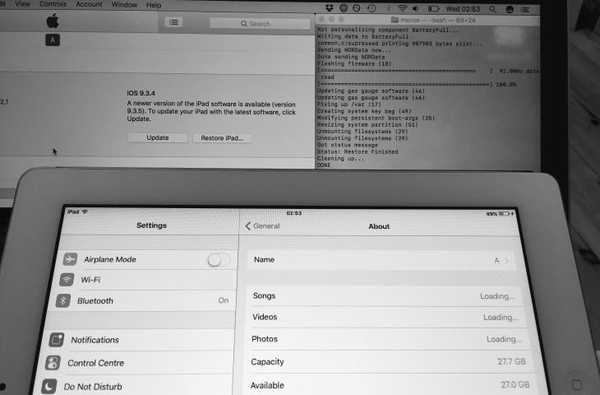iOS 12 verbetert de USB-beperkte modus, waardoor wordt voorkomen dat apparaten die op de Lightning-poort zijn aangesloten toegang hebben tot gegevens wanneer een iPhone, iPad of iPod touch langer dan een uur is vergrendeld.
Mensen die hun iOS-dingen synchroniseren met iTunes, willen mogelijk USB-toegang toestaan wanneer ze zijn vergrendeld.
Takeaways:
- iOS verlaagt de toegang tot Lightning-gegevens als het apparaat het afgelopen uur niet was ontgrendeld.
- USB-beperkte modus beperkt verlichting tot opladen.
- U wordt mogelijk gevraagd om het apparaat te ontgrendelen wanneer u het op een computer aansluit.
- Deze beveiligingsmaatregel is geïntroduceerd om toegangscodes nog moeilijker te maken.
- USB beperkte modus is standaard ingeschakeld na de update.
"Als u niet eerst uw wachtwoordbeveiligde iOS-apparaat ontgrendelt - of als u het afgelopen uur niet hebt ontgrendeld en aangesloten op een USB-accessoire - zal uw iOS-apparaat niet communiceren met het accessoire of de computer, en in sommige gevallen , wordt het mogelijk niet opgeladen ', volgens Apple.
Beperkte USB-beperkte modus verder
De bètaversie van iOS 11.3 verhoogde de koppelingsbeveiliging door opnieuw authenticatie van een USB-apparaat dat op de Lightning-poort is aangesloten te vereisen als uw host-iOS-apparaat een week is vergrendeld. Het bedrijf heeft die functie uit de voltooide iOS 11.3-code verwijderd om deze opnieuw te laten verschijnen en commercieel uit te brengen als onderdeel van de iOS 11.4.1-software-update op 9 juli 2018.
We raden u van harte aan om het ondersteuningsdocument van Apple te lezen, dat aanvullende informatie biedt over het gebruik van USB-accessoires met iOS 11.4.1 en hoger.
TUTORIAL: Hoe een sterkere iPhone-toegangscode in te stellen
Om fysieke gegevenstoegang door forensische bedrijven zoals Cellebrite en hacktools zoals GrayKey te verslaan, heeft Apple de beveiliging in iOS 12 aangescherpt door het afsluitvenster voor USB-gegevenstoegang via de Lightning-poort te verkleinen van zeven dagen naar slechts één uur.
Als gevolg hiervan kunnen hackingboxen geen code uitvoeren op iOS 12-apparaten nadat het uur voorbij is.

USB Restricted Access zorgt voor ernstige beperkingen van de rechtshandhavingshulpmiddelen zoals deze GrayKey-box
Nu kwaadwillende partijen slechts een uur of minder hebben om uw telefoon naar een kraakmachine te brengen, kan alleen dat de toegang met maar liefst 90 procent verminderen, schatten veiligheidsonderzoekers.
Waarom Apple deze wijziging heeft aangebracht
Met de wijziging wil Apple zijn klanten beschermen in landen waar telefoons regelmatig worden gestolen door criminelen die over uitgebreide middelen beschikken. De functie zou ook moeten helpen in een ongelukkig geval dat uw iPhone in beslag wordt genomen door een buitenlandse wetshandhavingsinstantie die mogelijk gebonden is aan minder wettelijke beperkingen dan onder de Amerikaanse wetgeving.
Hacking-tools zoals de GrayKey-box, hierboven afgebeeld, kunnen een typische zescijferige iPhone-toegangscode binnen 24 uur kraken - vandaar de nieuwe beveiligingsdrempel van één uur in iOS 12.
Om deze belangrijke beveiliging nog verder te stimuleren en haar klanten te helpen zich te verdedigen tegen hackers en indringers in hun persoonlijke leven, laat Apple je nu aanpassen of USB-accessoires toegang hebben tot een vergrendeld iOS-apparaat.
Hier is hoe.
Hoe iPhone USB-gegevenstoegang aan te passen
Standaard voorkomt iOS 12 dat USB-accessoires na een drempel van één uur verbinding maken met een vergrendeld iOS-apparaat totdat u opnieuw autoriseert.
U kunt dit gedrag als volgt aanpassen:
1) Open instellingen op uw iPhone of iPad met iOS 12 of nieuwer.
2) Kies, afhankelijk van het type biometrische functies dat door uw apparaat wordt gebruikt Passcode, Tik op ID & toegangscode of Face ID & toegangscode uit de lijst typen ze uw toegangscode in.

3) Scroll naar beneden en schakel tussen de USB-accessoires optie:
- Wanneer "USB-accessoires" is ingeschakeld-USB-accessoires mogen op elk moment verbinding maken met uw iOS-apparaat, zelfs als het langer dan een uur is vergrendeld.
- Wanneer "USB-accessoires" is uitgeschakeld-Accessoires kunnen geen USB-gegevensverbinding tot stand brengen wanneer uw iOS-apparaat langer dan een uur is vergrendeld.
USB beperkte modus is uitgeschakeld als de schakelaar USB-accessoires is ingeschakeld en vice versa. USB-accessoires hebben altijd toegang tot gegevens via Verlichting op ontgrendelde apparaten.
Als uw USB-accessoire niet correct wordt herkend nadat u een iOS-apparaat hebt ontgrendeld, koppelt u het accessoire los, ontgrendelt u uw apparaat en sluit u het accessoire opnieuw aan.
Wie zou dit willen inschakelen?
Mensen met een handicap willen mogelijk altijd USB-gegevenstoegang toestaan.

Als u een hulpaccessoire gebruikt om uw toegangscode in te voeren, wilt u misschien toestaan dat uw iPhone of iPad met uw hulpaccessoire communiceert, zelfs als deze is vergrendeld.
iTunes-problemen?
USB Beperkte modus verhoogt de beveiliging ten koste van gemak.
U kunt niet meer synchroniseren met iTunes nadat het uur is verstreken, tenzij u opnieuw autoriseert, omdat de USB-beperkte modus de verlichtingspoort beperkt tot opladen. Als u iOS-accessoires gebruikt of uw apparaat aansluit op een Mac- of Windows-pc, moet u mogelijk periodiek opnieuw verifiëren met uw toegangscode, Touch ID of Face ID.
Oplaadproblemen?
Als u een USB-accessoire op basis van het iPod Accessory Protocol (iAP) aansluit op uw iOS-apparaat, wordt u mogelijk gevraagd om het iOS-apparaat te ontgrendelen om gegevenstoegang toe te staan.
Dit heeft invloed op de volgende soorten iAP-apparaten:
- CarPlay
- Ondersteunende apparatuur
- Accessoires voor opladen
- Opbergwagens
Sommige iAP-opladers van derden werken mogelijk niet als uw iOS-apparaat meer dan een uur is vergrendeld, tenzij u opnieuw autoriseert. Gelukkig vereist Apple niet dat je een iOS-apparaat ontgrendelt dat wordt opgeladen via een van Apple's eigen USB-voedingsadapters.
Hulp nodig? Vraag het iDB!
Als je dit leuk vindt, geef het dan door aan je supportmedewerkers en laat hieronder een reactie achter.
Zat vast? Weet u niet zeker hoe u bepaalde dingen op uw Apple-apparaat moet doen? Laat het ons weten via [email protected] en een toekomstige tutorial kan een oplossing bieden.
Dien uw eigen instructiesuggesties in via [email protected].