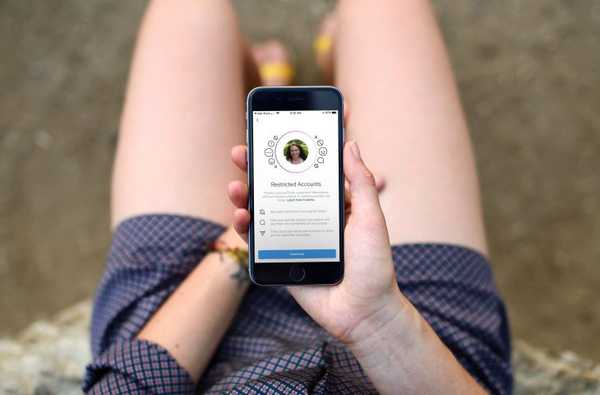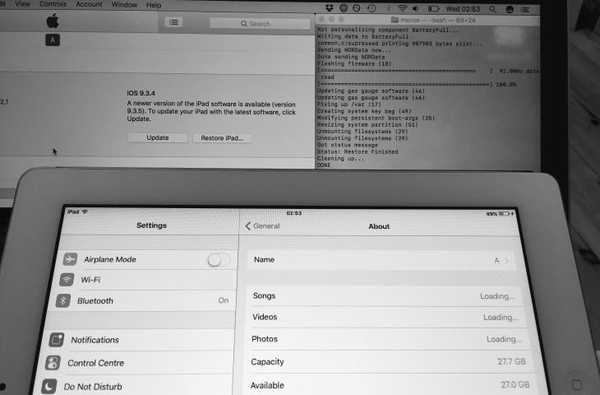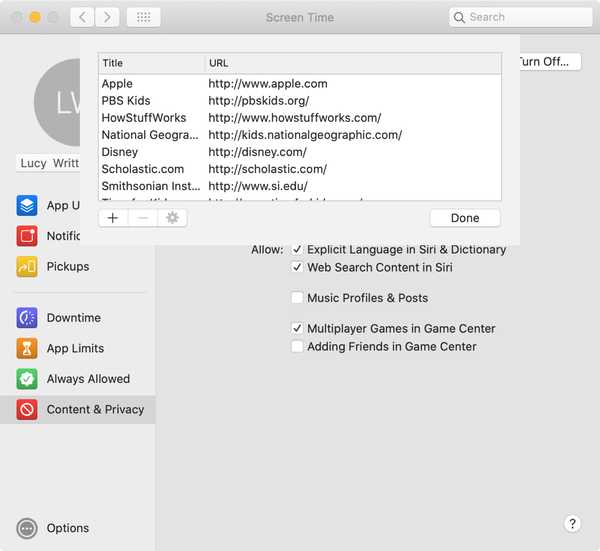
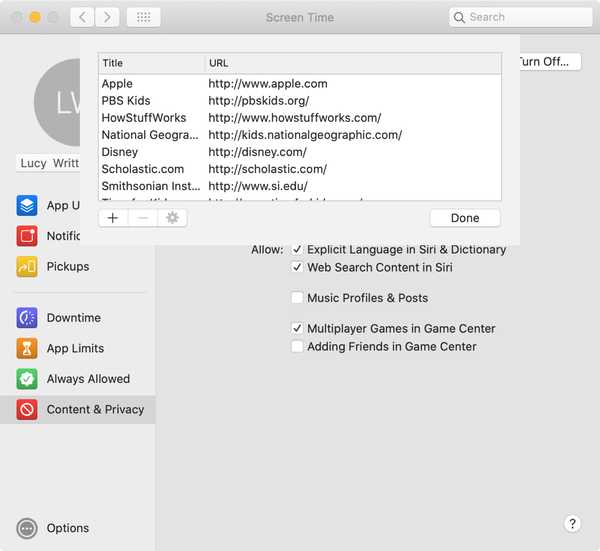
Met de functie Screen Time op Mac kunt u net zo eenvoudig limieten en beperkingen instellen voor uw computer als voor uw iPhone of iPad. Of u nu voor uzelf of uw kind bent, u kunt de tijd die u naar een scherm staart, minimaliseren.
En net als Screen Time op iOS kunt u met deze functie op Mac bepaalde websites beperken of alleen specifieke toestaan dat uw kind iets ziet wat het niet zou moeten zien. Dit is belangrijk voor kinderen van alle leeftijden en is eenvoudig in te stellen.
Hier leest u hoe u websites op Mac kunt beperken of alleen toegang tot bepaalde websites kunt toestaan met Screen Time.
Screen Time website restrictie opties
Voor het elimineren van toegang tot bepaalde soorten webinhoud hebt u twee verschillende opties in Schermtijd. Je kunt gebruiken Beperk websites voor volwassenen of Alleen toegestane websites. Afhankelijk van de leeftijd van uw kind, kunt u een van deze opties kiezen.
- Door websites voor volwassenen te beperken, kunt u lijsten met zowel beperkte als toegestane sites maken, naast de sites die automatisch worden beperkt.
- Door alleen websites toe te staan, kunt u een lijst maken van sites die de enige zijn waartoe uw kind toegang heeft.
We zullen u helpen bij het instellen van beide opties, zodat u kunt beslissen welke het beste bij uw gezin past.
Notitie: Als u Family Sharing gebruikt, logt u in op uw eigen Mac-account. Maar als dit niet het geval is, moet u zich aanmelden bij het Mac-account van uw kind.
Beperk websites voor volwassenen
Open je Systeem voorkeuren met behulp van de knop in uw Dock of door te klikken Apple-pictogram > Systeem voorkeuren vanuit de menubalk. Volg dan deze stappen.
1) Klik Scherm tijd.
2) Als u Family Sharing gebruikt, selecteer de gebruikersnaam van uw kind links bovenaan.
3) kiezen Inhoud en privacy aan de linkerkant en klik vervolgens op Inhoud op de top.
4) Onder Webinhoud, Kiezen Beperk websites voor volwassenen. Met deze instelling worden veel websites voor volwassenen automatisch beperkt. U kunt echter specifieke toevoegen door door te gaan met deze stappen.
5) Klik op de Aanpassen knop.

6) U ziet twee secties; een voor toegestaan sites en de andere voor Beperkt degenen. Klik op om een site aan een van beide secties toe te voegen plusteken knop.

7) Voer de URL in voor de website en klik OK.

8) Wanneer u klaar bent met het toevoegen van sites aan de secties, klikt u op OK.
Alleen toegestane websites
Open je Systeem voorkeuren met behulp van de knop in uw Dock of door te klikken Apple-pictogram > Systeem voorkeuren vanuit de menubalk. Doe dan het volgende.
1) Klik Scherm tijd.
2) Als u Family Sharing gebruikt, selecteer de gebruikersnaam van uw kind links bovenaan.
3) kiezen Inhoud en privacy aan de linkerkant en klik vervolgens op Inhoud op de top.
4) Onder Webinhoud, Kiezen Alleen toegestane websites.
5) Klik op de Aanpassen knop.

6) U ziet een lijst met sites die al zijn toegevoegd. Als u er een wilt verwijderen, selecteert u deze en klikt u op minteken knop en klik op om een site toe te voegen plusteken knop.
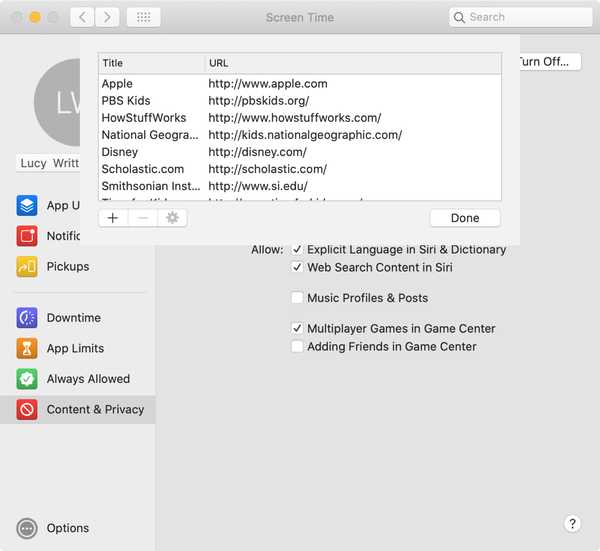
7) Voer de naam en URL in voor die websites die u wilt toevoegen en klikken OK.

8) Wanneer u klaar bent met het verwijderen en toevoegen van sites, klikt u op Gedaan.
Inpakken
Screen Time is een geweldige functie voor inhoudsbeperkingen, app-limieten en het verminderen van de tijd die voor een scherm wordt doorgebracht. En met de limieten die u kunt instellen voor websitetoegang, is het een geweldige manier om uw kind zoveel veiliger te houden wanneer het online is.
Ga je dergelijke schermtijdlimieten instellen voor je kind? Laat het ons weten in de reacties hieronder!