

iPadOS bracht muis- en trackpad-ondersteuning naar iPad als een toegankelijkheidsfunctie.
Ondersteuning voor muizen werd geïntroduceerd in de nieuwe iPadOS-software die zijn debuut maakte als een beta-ontwikkelaar tijdens de keynote van WWDC 2019 op 3 juni.
De gratis software-update wordt commercieel uitgebracht in de herfst van 2019.
Apple zet deze functie niet centraal en het is gemakkelijk te zien waarom. Hoewel muisondersteuning vrij uitgebreid is, heeft het meer werk nodig. Ik vind bijvoorbeeld het niet leuk dat de kruisvormige aanwijzer van iPadOS komisch groot is en niet zo soepel beweegt als op mijn Mac.
Bovendien wordt deze functie niet ondersteund op iPhone en iPod touch met iOS 13.
Abonneer je op iDownloadBlog op YouTube
Het is duidelijk dat muisondersteuning op iPad is bedoeld voor mensen met een gezichtsvermogen of andere problemen die hen verbieden hun iOS-apparaten te gebruiken zoals zij dat willen. Voor gewone gebruikers kan het aansluiten van een muis op een iPad zinvol zijn bij het gebruik van zware creatieve en productiviteits-apps zoals de Microsoft Office-suite, het bewerken van afbeeldingen in Pixelmator of Pixelmator Photo, het maken van vectorillustraties in illustratie-apps, enzovoort..
Volg mee met iDownloadBlog terwijl we je laten zien hoe je een muis met je iPad kunt gebruiken.
Hoe een muis op uw iPad met iPadOS te gebruiken
Omdat dit een hulpfunctie is, moet het worden ingeschakeld in uw toegankelijkheidsinstellingen.
1) Open instellingen op uw iPad met iPadOS.
2) Kiezen Toegankelijkheid uit de hoofdlijst.
3) Kraan Touch onder de kop Fysiek en motorisch.
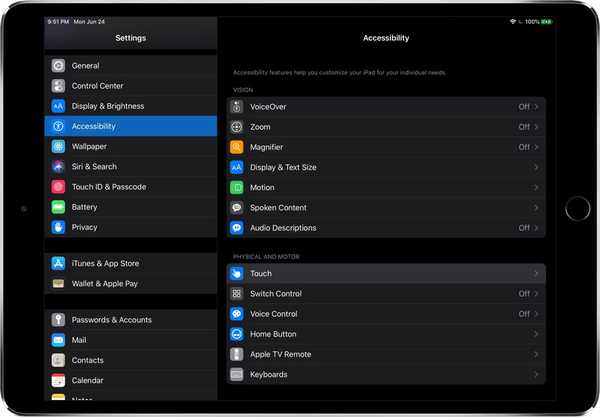
Toegankelijkheid in iPadOS en iOS 13 is verplaatst naar het hoofdmenu.
4) Kraan AssistiveTouch bovenaan de interface.
5) Kiezen Aanwijsapparaten.
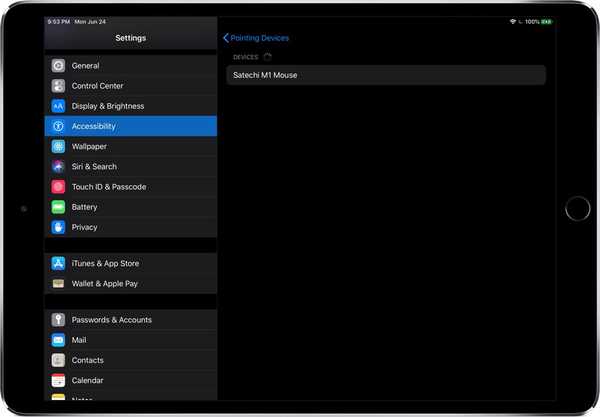
Een Satechi M1-muis koppelen met mijn iPad Pro.
6) Selecteer nu eenvoudig uw USB-muis / trackpad in de lijst, mits deze is aangesloten op de USB-C-poort van uw iPad Pro. Mensen die een gewone USB-muis gebruiken, wordt geadviseerd om een USB-C-hub voor hun iPad Pro te kopen met een USB-A-poort, zoals deze van Satechi.
Om Magic Trackpad 2 van Apple met uw iPad te verbinden, gebruikt u een USB-C naar Lightning-kabel omdat Magic Trackpad 2 een Lightning-poort heeft, terwijl iPad Pro Lightning voor USB-C heeft gedumpt.
Als u een draadloze muis gebruikt, tikt u op Bluetooth-apparaten, kies vervolgens uw draadloze muis uit de lijst (vergeet niet de muis in de Bluetooth-koppelingsmodus te zetten) en keur uw koppelingsverzoek goed.
Zorg er ook voor dat Bluetooth is ingeschakeld Instellingen → Bluetooth.

U hebt een USB-hub nodig om een USB-A-muis op uw iPad Pro aan te sluiten.
U kunt nu een cirkelvormige aanwijzer met uw muis verplaatsen, op de linkermuisknop klikken om een tik of de rechtermuisknop in te drukken voor een dubbeltikactie, evenals het scrollwiel gebruiken en andere acties uitvoeren.
7) Pas desgewenst de knopindeling naar wens aan door op "i" te tikken naast de naam van de muis / trackpad en kies vervolgens Knop 1, Knop 2 ... Knop x in de lijst, afhankelijk van de muisknop waaraan u een aangepaste actie wilt toewijzen naar. Of tik op Pas extra knoppen aan, druk vervolgens op een muisknop om een actie te kiezen.

Een van de volgende iOS-acties en -functies kan aan een muisknop worden toegewezen:
- Geen
- Enkele tik
- Menu openen
- Toegankelijkheid snelkoppeling
- Analytics
- App-schakelaar
- Controle Centrum
- Dok
- Dubbeltik
- Huis
- Rotatie vergrendelen
- Vergrendel scherm
- meldingen
- Knijpen
- Herstarten
- screenshot
- Schudden
- Siri
- Spreken scherm
- Volumeregeling
- Volume verminderen
- Volume omhoog
Afgezien van deze handige acties, kan een muisknop worden toegewezen aan een aangepaste Siri-snelkoppeling.
TUTORIAL: Snelkoppelingen plannen die op de achtergrond worden uitgevoerd
Zoals blijkt uit de bovenstaande screenshot, zijn alle aangepaste workflowsnelkoppelingen van de app Shortcuts beschikbaar voor mij onder de kop Siri Shortcuts, klaar om te worden toegewezen aan een muisknop voor de ultieme iOS-automatisering.
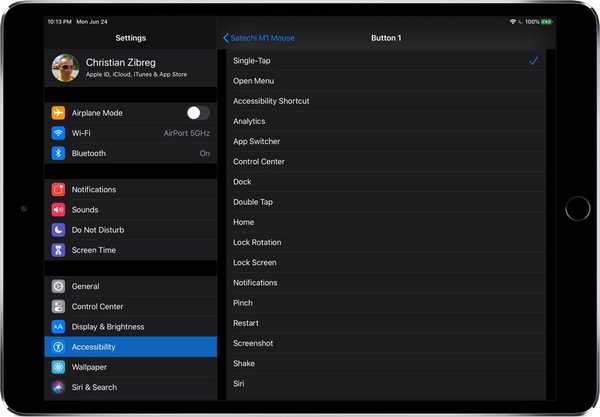
Elk snelkoppelingsscript kan als actie aan een muisknop worden toegewezen.
8) Ga naar om de cursoraanwijzer groter te maken Instellingen → Toegankelijkheid → Touch → AssistiveTouch → Cursor en schuif de schakelaar Grote cursor naar de positie AAN.
9) Ga naar om de cursorkleur te wijzigen Instellingen → Toegankelijkheid → Touch → AssistiveTouch → Cursor → Kleur,kies vervolgens tussen grijs, wit, blauw, rood, groen, geel en oranje.
10) Pas de volgsnelheid van de muis aan door de dia onder de kop te slepen Tracking snelheid naar links om de cursor langzamer te verplaatsen of naar rechts om hem te versnellen.
11) U kunt nu de virtuele startknop van de AssistiveTouch verbergen door de schakelaar te verschuiven Menu altijd weergeven in Instellingen → Toegankelijkheid → Touch → AssistiveTouch naar de UIT-positie.
U moet AssistiveTouch ingeschakeld laten om muis / trackpad-ondersteuning te laten werken.
Compatibiliteit met iOS 13
iOS 13 is compatibel met de volgende Apple-smartphonemodellen:
- iPhone XS
- iPhone XS Max
- iPhone XR
- iPhone X
- iPhone 8
- iPhone 8 Plus
- iPhone 7
- iPhone 7 Plus
- iPhone 6s
- iPhone 6s Plus
- iPhone SE
- iPod touch (7e generatie)
Lees het persbericht van Apple of ga naar apple.com/ios/ios-13-preview voor meer informatie.
iPadOS-compatibiliteit
iPadOS is compatibel met deze iPads:
- 12,9-inch iPad Pro
- 11-inch iPad Pro
- 10,5-inch iPad Pro
- 9,7-inch iPad Pro
- iPad (6e generatie)
- iPad (5e generatie)
- iPad mini (5e generatie)
- iPad mini 4
- iPad Air (3e generatie)
- iPad Air 2
Bekijk hieronder ons video-overzicht van de nieuwe updates voor alleen iPad.
Abonneer je op iDownloadBlog op YouTube
Lees het persbericht van Apple of ga naar apple.com/ipados/ipados-preview voor meer informatie.
Wie is er nog meer enthousiast over iPad-muisondersteuning met iPadOS?
Wat denk je?
Hulp nodig? Vraag het iDB!
Als je deze tutorial leuk vindt, geef hem dan door aan je vrienden en laat hieronder een reactie achter.
Zat vast? Weet u niet zeker hoe u bepaalde dingen op uw Apple-apparaat moet doen? Laat het ons weten via [email protected] en een toekomstige tutorial kan een oplossing bieden.
Dien uw eigen instructiesuggesties in via [email protected].











