

Instagram ging altijd over het moeiteloos delen van foto's, nooit over compromisloze beeldkwaliteit. Je iPhone-foto's van 12 megapixels zien er misschien leuk uit op Instagram, maar als je ze beter bekijkt, realiseer je je dat al je uploads zijn geschaald om horizontaal 1080 pixels te passen. Hetzelfde geldt voor de desktop-app van Instagram die je uploads weergeeft tot slechts 640 pixels breed. Als u compressie wilt voorkomen die optreedt bij het uploaden van een afbeelding naar Instagram in een niet-ondersteunde resolutie, volgt u de instructies in deze stapsgewijze zelfstudie.
Instagram afbeeldingsformaten
Volgens het Instagram Helpcentrum:
Wanneer u een foto op Instagram deelt, ongeacht of u Instagram voor iOS of Android gebruikt, zorgen we ervoor dat deze wordt geüpload met de best mogelijke resolutie.
Dingen zijn een beetje complexer dan dat - in Instagram-talk betekent "de best mogelijke resolutie" echt tot een breedte van slechts 1080 pixels. Yup, 1080 pixels. Dat heb je goed gelezen.
Als u een foto tussen 320 en 1080 pixels uploadt, wordt het formaat niet gewijzigd. Zolang de beeldverhouding tussen 1,91: 1 en 4: 5 ligt, wordt deze zonder compressie op Instagram weergegeven. Deel een afbeelding met een hogere resolutie en het systeem zal het horizontaal verkleinen tot 1080 pixels.
Als de beeldverhouding van uw foto niet wordt ondersteund, wordt deze bijgesneden zodat deze in een ondersteunde verhouding past.
- Geen verwerking: Foto's met een breedte tussen 320 en 1080 pixels en een hoogte tussen 566 en 1350 pixels, met een beeldverhouding tussen 1,91: 1 en 4: 5.
- upscaling: Als u een foto deelt met een zeer lage resolutie, wat betekent dat deze minder dan 320 pixels breed is, vergroot Instagram deze tot een breedte van 320 pixels.
- Downscaling: Alle afbeeldingen met een hogere resolutie dan 1080 horizontale pixels of 1350 verticale pixels worden door Instagram-servers verkleind tot een breedte van 1080 pixels.
- Bebouwen: Als je upload een niet-ondersteunde beeldverhouding heeft, zal Instagram de afbeelding zo goed mogelijk bijsnijden om in een ondersteunde verhouding te passen (tussen 1,91: 1 en 4: 5).
Dit kan allemaal erg verwarrend zijn, maar maak je geen zorgen, we hebben je gedekt. Volg ons gewoon mee en we leggen uit hoe je compressie kunt voorkomen bij het uploaden van je Instagrams.
Hoe foto's naar Instagram te uploaden zonder compressie
Om te voorkomen dat Instagram's schaalvergrotingsalgoritme wordt geactiveerd dat kan leiden tot compressieartefacten, moet u eerst de grootte van uw foto aanpassen aan Instagram's voorkeursbreedte van 1080 pixels en een beeldverhouding tussen 1,91: 1 en 4: 5. Anders zal Instagram je afbeelding opnieuw comprimeren en het formaat wijzigen.
Er zijn tal van opties in de App Store om het formaat van iPhone-afbeeldingen te wijzigen. Voor deze tutorial gebruiken we de eenvoudige Image Resizer + -app, maar kunnen we elke gewenste app gebruiken.
1) Download Image Resizer + uit de App Store.
2) Open de app en kies de foto's optie.
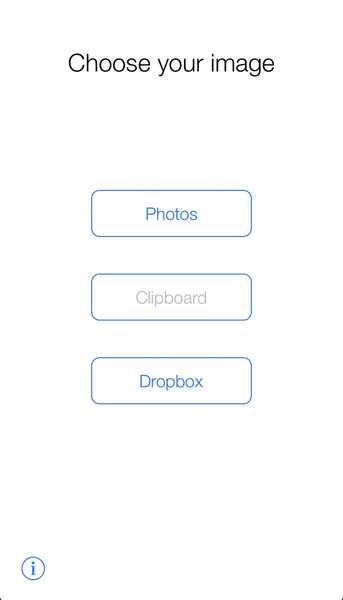
Image Resizer + is gemakkelijk te gebruiken.
3) Selecteer het album en vervolgens kies de foto u wilt het formaat wijzigen.

Het delen van deze afbeelding op volledige resolutie op Instagram zou compressie veroorzaken
4) Met de afbeelding in de app geladen, schuif naar rechts om de opties voor het wijzigen van de grootte te onthullen.

5) Voor exacte controle over de grootte van uw foto, moet u kiezen voor pixel in plaats van op percentage gebaseerd formaat door op de knop te tikken Pixel boven aan de interface.
6) Typ de exacte breedte waarnaar u de afbeelding wilt verkleinen. In ons geval moeten we tot 1080 pixels breed worden, dus dat gaan we intypen Breedte veld-.
7) Tik op de knop met de tekst Proportioneel om ervoor te zorgen dat de verticale resolutie van het beeld proportioneel wordt aangepast, wat betekent dat het dezelfde beeldverhouding behoudt.
8) Druk op Resize knop.

9) Tik nu op Delen en sla de afbeelding op in je bibliotheek.
En dat is het, jongens en meisjes, je hebt nu de juiste versie van je originele afbeelding in de fotobibliotheek, handig formaat tot 1080 pixels breed. Het enige dat u nu nog hoeft te doen, is de mobiele Instagram-app op uw iPhone starten en de aangepaste afbeelding delen.
Omdat de afbeelding nu in de vereiste afmetingen past, vindt er geen compressie plaats.
Natuurlijk belet niets dat een hoofdgebruiker professionele tools op zijn Mac of Windups-pc gebruikt, zoals Adobe Photoshop, Pixelmator, Affinity Photo, enzovoort, voor het wijzigen van afbeeldingen. Na het opslaan van de verkleinde versie op de computer, kun je het bestand snel naar je iPhone overbrengen via AirDrop, klaar om te worden geüpload naar Instagram.
Bottom line: als je het type persoon bent dat veel geeft om de beeldkwaliteit of je beheert een zakelijk account op Instagram, een beetje planning helpt je om ervoor te zorgen dat je Instagram's er op hun best uitzien in plaats van die lelijke compressieartefacten te vertonen.
Hulp nodig? Vraag het iDB!
Als je deze tutorial leuk vindt, geef hem dan door aan je vrienden en laat hieronder een reactie achter.
Zat vast? Weet u niet zeker hoe u bepaalde dingen op uw Apple-apparaat moet doen? Laat het ons weten via [email protected] en een toekomstige tutorial kan een oplossing bieden.
Dien uw eigen instructiesuggesties in via [email protected].











