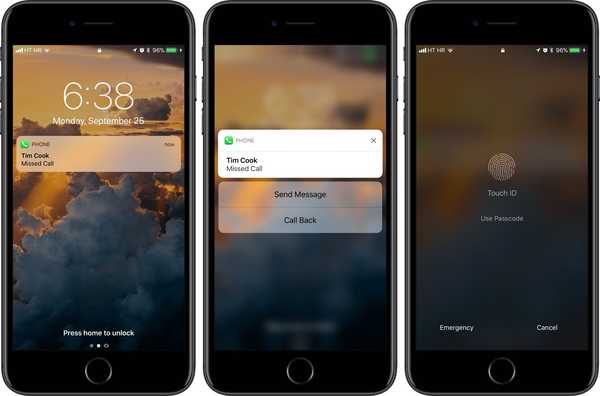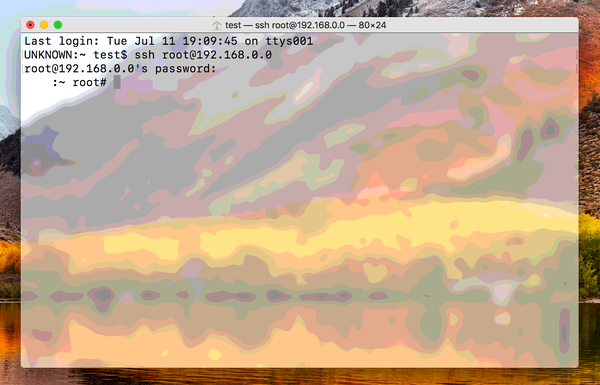Hoewel het geweldig is om je afspraken en evenementen op je apparaten te hebben voor snelle en gemakkelijke toegang, kan er een moment komen dat je je agenda wilt afdrukken. Of misschien wilt u het opslaan zodat u later een fysiek exemplaar kunt delen.
U kunt een agenda vanuit de app Agenda als PDF afdrukken of opslaan. We laten u zien hoe u dit op zowel Mac als iOS kunt doen.
Druk uw agenda af of sla deze op als PDF op iPhone of iPad
Je hebt een app van derden nodig om de klus te klaren.
PDF-kalender - Afdrukken en delen (gratis)
Er zijn een handvol apps die u kunnen helpen de klus te klaren, maar misschien wilt u deze gratis optie genaamd PDF-agenda - Afdrukken en delen bekijken. Met de app kunt u in een paar tikken afdrukken of een PDF via e-mail / tekst / etc naar uzelf of iemand anders verzenden.

1) Download gratis PDF Agenda en geef toegang tot uw Agenda-app.
2) Selecteer het formaat dat u wilt gebruiken. U kunt kiezen uit een dag-, week-, maand- of lijstweergave, net zoals u kunt kiezen in de stock-kalenderapplicatie.
3) Selecteer vervolgens de begin- en einddatum voor de agenda-afspraken die u wilt exporteren.
4) Standaard selecteert de app al uw agenda's, maar u kunt ook de specifieke agenda's aanpassen die u wilt opnemen.
5) Nadat u de instellingen naar wens heeft aangepast, tikt u op Maak PDF knop. U ziet dan een voorbeeld van uw agenda, die u kunt overschakelen naar Liggend of Staand op basis van uw voorkeur.
Om uw kalender af te drukken, druk op rood pictogram Delen onderaan het voorbeeld. kiezen Afdrukken Selecteer op het blad Delen uw printer, het aantal benodigde kopieën en tik ten slotte op Afdrukken.
Om een PDF van uw agenda te delen, druk op rood pictogram Delen aan de onderkant. Selecteer de manier waarop u het bestand wilt delen (bijv. E-mail, sms, Slack, Dropbox, enz ...) en verzend het.
Druk uw agenda af of sla deze op als Mac op een Mac
Op een Mac is het afdrukken of opslaan van een PDF eenvoudig uw agenda. Open gewoon je Agenda-app en volg deze stappen.
1) Klik het dossier > Afdrukken.
2) Maak uw selecties voor de kalenderweergave, tijdsbereik, kalenders en andere opties zoals getimede evenementen, kalendertoetsen en tekstgrootte.

3) Klik Doorgaan met.
4) Klik in het volgende scherm op vervolgkeuzelijst linksonder en selecteer Opslaan als PDF.

5) Kies een locatie om de PDF op te slaan. Optioneel kunt u de titel, auteur, onderwerp en trefwoorden toevoegen of wijzigen.
6) Klik Opslaan.

En daar ga je! Je agenda en alle opties die je hebt gekozen, moeten in een mooi en net PDF-document staan.
Inpakken
Een fysiek exemplaar van uw agenda afdrukken of opslaan als PDF is eenvoudig op Mac en iOS. Is dit iets dat je wilde doen, maar niet zeker wist hoe? En voor iOS, is er een andere app die u zou aanbevelen voor het afdrukken of opslaan van een PDF van uw agenda?
Deel hieronder uw mening met ons of bel ons op Twitter!