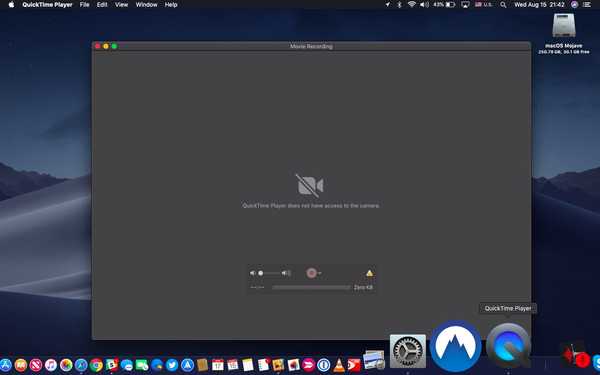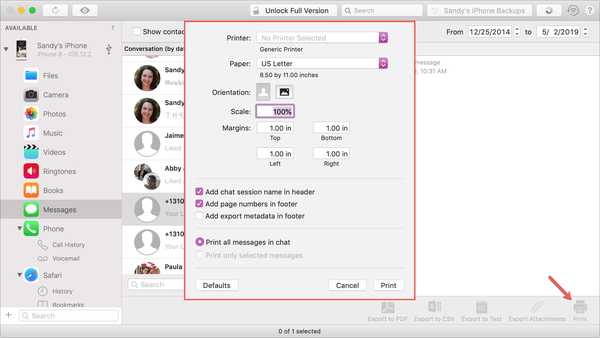
Als je nog nooit van iMazing hebt gehoord, is dit een softwareapplicatie die je kunt gebruiken om je iOS-apparaten te beheren. Onder hun functies kunt u een back-up van uw apparaat maken, de inhoud beheren en ja, uw gesprekken afdrukken vanuit de Berichten-app.
U hebt waarschijnlijk een specifieke reden om uw berichten af te drukken. En deze applicatie maakt het gemakkelijk om te doen. Als je iMazing al hebt geïnstalleerd, ben je een stap voor. Als dit niet het geval is, is het via de iMazing-website beschikbaar voor een gratis proefversie voor Mac.
Laten we er dus direct op springen; Hier leest u hoe u iPhone-berichten kunt afdrukken met iMazing op Mac .
Maak een back-up van uw apparaat met de applicatie
Voordat de gegevens van uw apparaat kunnen worden geëxtraheerd, moet er een back-up van worden gemaakt. Als u iMazing voor het eerst gebruikt, sluit u uw apparaat aan met een USB-bliksemkabel. Volg daarna de aanwijzingen om een back-up van uw apparaat te maken.
IPhone-berichten afdrukken met iMazing
Klik op het hoofdscherm van iMazing berichten vanuit de linkerzijbalk of het midden. Volg daarna deze stappen om uw bericht af te drukken.
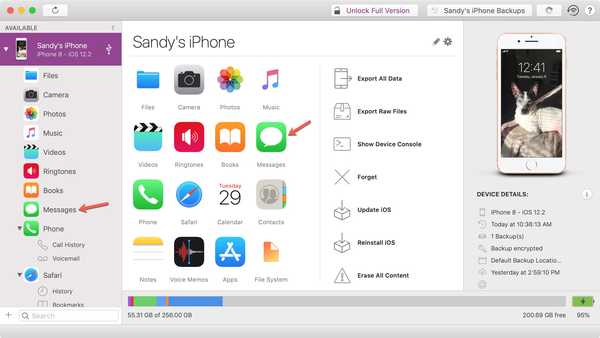
1) Selecteer het gesprek dat u wilt afdrukken.
2) Klik rechtsonder in het venster op Afdrukken knop.
3) Selecteer in het pop-upvenster de opties voor het afdrukken van het gesprek. U kunt bijvoorbeeld de sessienaam, paginanummers en alle berichten afdrukken of alleen de berichten die u selecteert.
4) Wanneer u klaar bent, klikt u op Afdrukken.
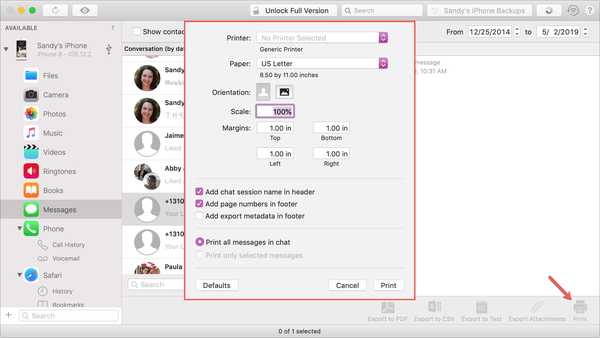
Exporteer iPhone-berichten met iMazing
Met iMazing kunt u ook een kopie van uw berichten exporteren om op te slaan voor later of delen indien nodig. De applicatie biedt u drie exportopties: PDF, CSV en Tekst.
1) Selecteer het gesprek dat u wilt afdrukken.
2) Klik onder in het venster op de knop voor het exporttype dat u wilt.
3) Afhankelijk van welke u kiest, hebt u verschillende opties om te selecteren.
PDF: Exporteren naar een PDF-bestand geeft u dezelfde opties als afdrukken; voeg de naam van de chatsessie toe, neem paginanummers en geselecteerde berichten op.
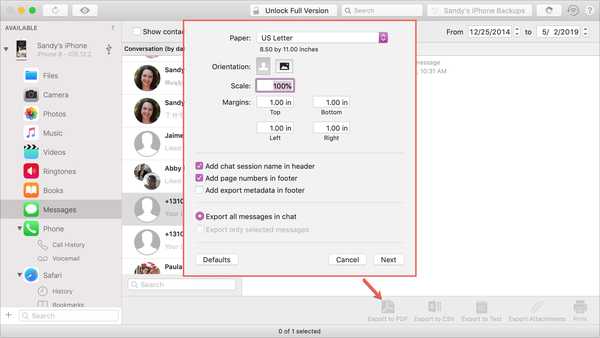
CSV: Exporteren naar een CSV-bestand geeft u meer van hetzelfde, behalve dat u kunt beslissen of u een kopregel wilt opnemen.
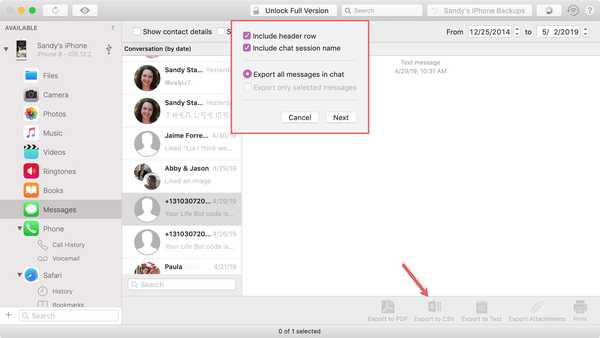
Tekst: Bij exporteren naar een tekstbestand kun je de naam van de chatsessie opnemen, net als de andere opties, maar je hebt ook meer. U kunt de afzender, datum en tijd, status, bijlage-informatie, meldingen en scheidingstekens opnemen.
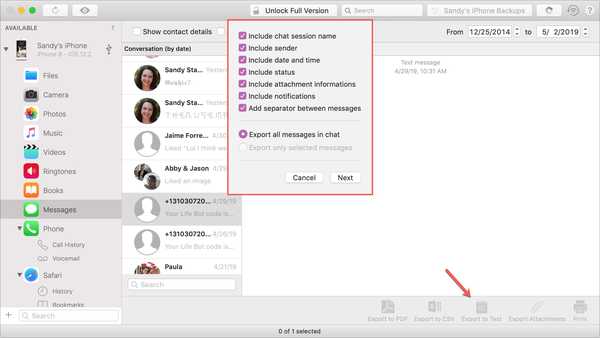
4) Nadat u uw exporttype hebt gekozen en uw selecties hebt gemaakt, klikt u op De volgende.
5) Geef uw bestand een naam, kies de exportlocatie en wijs optioneel een tag toe. Klik Kiezen.
6) Als u zich in de proefperiode voor iMazing bevindt, krijgt u een beperkt aantal van deze overdrachten toegestaan. Als dit verschijnt, bevestig en klik dan Doorgaan met om uw bestand te ontvangen.
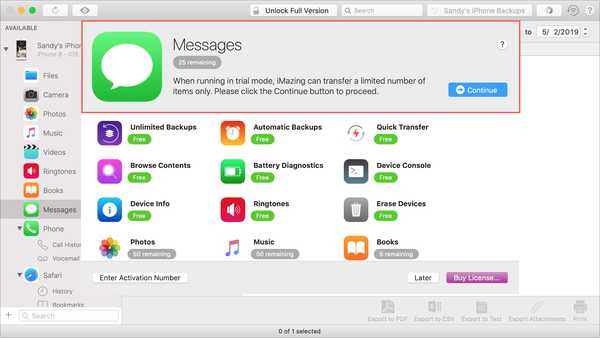
Inpakken
Wanneer u een gesprek moet afdrukken vanuit de Berichten-app, maakt iMazing het gemakkelijk, of u nu een nieuwe gebruiker of een bestaande bent.
Gebruik je momenteel iMazing voor het beheren van de inhoud van je apparaat? Zo ja, gaat u profiteren van de afdrukfunctie voor berichten? Laat het ons weten!
En voor meer procedures ga je naar onze sectie Tutorials.