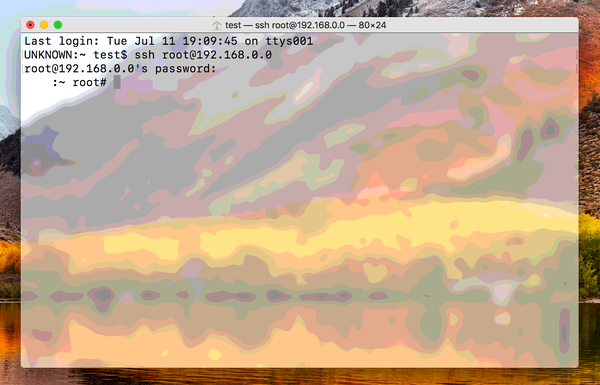Als u om werk of persoonlijke redenen met afbeeldingen werkt, kan er een tijd komen dat u ze moet afdrukken. Misschien wilt u een verzameling foto's afdrukken voor een vriend, logo-ideeën voor uw bedrijf of iets dergelijks. Maar de truc is dat je ze allemaal op één pagina wilt hebben.
Hoewel je waarschijnlijk weet dat je kunt afdrukken vanuit de Preview-app op je Mac, realiseer je je misschien niet dat je gemakkelijk meerdere verschillende afbeeldingen op één pagina kunt afdrukken zonder dat je extra software of Mac-apps nodig hebt.
U kunt als volgt meerdere verschillende afbeeldingen per pagina afdrukken in Voorvertoning op Mac.
Open uw afbeeldingen samen in Voorvertoning
Ga naar de map waarin u de afbeeldingen hebt opgeslagen die u wilt afdrukken en selecteer ze allemaal. U kunt dit doen door slepen door hen vasthouden Verschuiven en selecteren de eerste en laatste in een reeks of vasthouden Command en klikken elke.
Als Voorbeeld uw standaardafbeeldingsviewer is, dubbelklikt u gewoon nadat u al uw afbeeldingen hebt geselecteerd. Zo niet, klik dan met de rechtermuisknop of gebruik de menubalk en kies Openen met > Voorbeeld.

Druk uw afbeeldingen af in Voorbeeld
Zodra uw afbeeldingen zijn geopend in Voorbeeld, klikt u op het dossier > Afdrukken vanuit de menubalk. Je gaat dan een paar kleine aanpassingen maken in het venster Afdrukken.

Als uw scherm eruitziet als de onderstaande schermafbeelding en u niet het volledige venster Afdrukken ziet, klikt u op de Toon details knop. Volg daarna de stappen om uw afbeeldingen af te drukken.

1) Recht eronder oriëntering, ziet u een vervolgkeuzelijst die waarschijnlijk is ingesteld op Voorbeeld. kiezen lay-out uit die doos.
2) In de Pagina's per vel vervolgkeuzelijst, selecteer het aantal pagina's (afbeeldingen) dat u op de pagina wilt. Je hebt misschien een round-up als je een nummer hebt dat niet in de lijst staat.
3) Naast Lay-outrichting, u kunt kiezen uit vier verschillende opties, afhankelijk van uw voorkeur.
4) De andere instellingen zijn optioneel voor het toevoegen van een rand tussen uw afbeeldingen, het omkeren van de paginarichting en het omdraaien van de afbeeldingen. U kunt ook de instellingen bovenaan wijzigen als dat nodig is voor zaken als het aantal exemplaren en de afdrukstand.
5) U ziet linksboven in het afdrukvenster een voorbeeld van hoe uw pagina eruit ziet en wanneer u klaar bent met het aanpassen van de pagina, gaat u verder zoals u normaal zou doen door te klikken op Afdrukken.

Als u nu met tonnen afbeeldingen tegelijk werkt die u wilt afdrukken, kunt u eenvoudig de Pagina's per vel.
Stel bijvoorbeeld dat u 20 afbeeldingen hebt en vijf pagina's van vier afbeeldingen per pagina wilt. Je zou het instellen Pagina's per vel tot 4 in de vervolgkeuzelijst. En u kunt elke pagina bekijken met behulp van de pijlen onder het voorbeeld in het venster Afdrukken.
Vergeet niet dat elke afbeelding in Preview als een "pagina" wordt beschouwd.

Inpakken
Als je een manier hebt gevonden om afbeeldingen in Preview te combineren omdat je dacht dat je ze op één pagina moest plaatsen om ze af te drukken, dan zul je blij zijn te weten dat het niet nodig is.
Hopelijk helpt deze tutorial je en als dat zo is, laat het ons dan weten in de reacties hieronder of bel ons op Twitter!