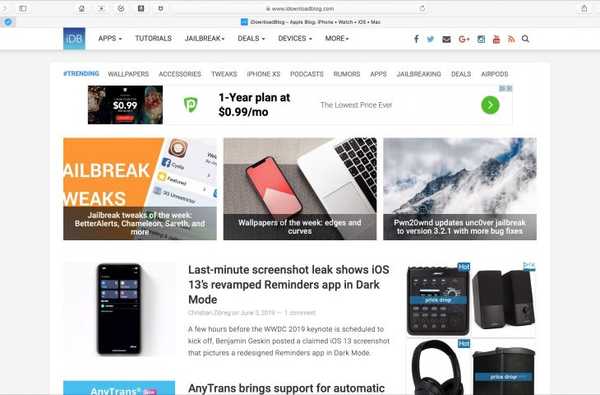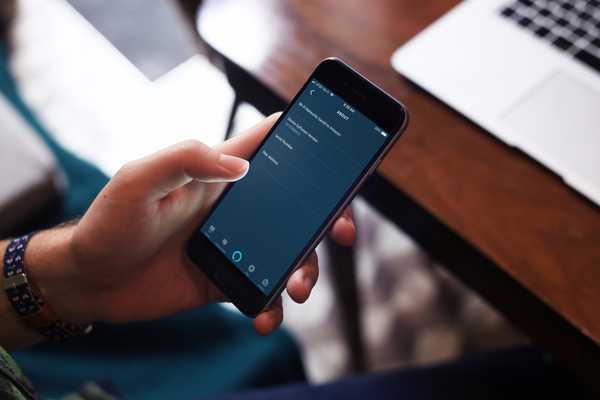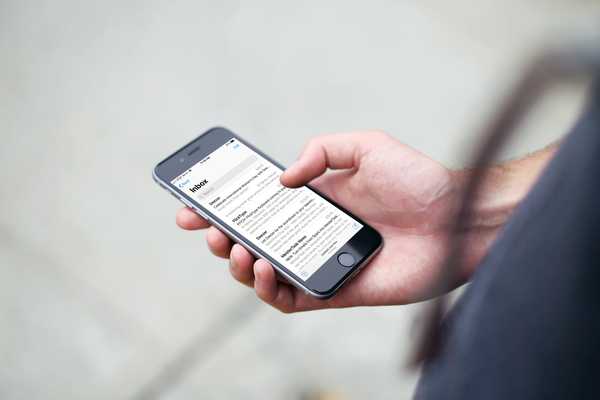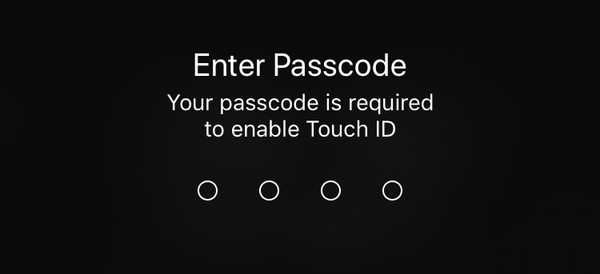Je Twitter-gebruikersnaam of Twitter-handle is eigenlijk je identiteit op het sociale netwerk. Dit is hoe mensen je kunnen vinden en je berichten kunnen sturen, hetzij met een openbare vermelding of via DM. Naarmate je met de tijd meegroeit, kom je misschien op een punt waarop je je bestaande gebruikersnaam in iets nieuws wilt veranderen.
Gelukkig maakt Twitter het je heel gemakkelijk om je Twitter-handle te veranderen, en in deze tutorial laten we je zien hoe je deze kunt veranderen.
Dit proces kan worden uitgevoerd in een webbrowser op uw computer of in de mobiele app op uw iOS-apparaat (en). Geen van beide manieren is erg tijdrovend en we zullen u het proces voor elk in dit stuk laten zien.
Hoe wijzig ik mijn Twitter-gebruikersnaam vanuit de app?
Als u de gratis Twitter-app uit de App Store voor deze zelfstudie gebruikt, volgt u deze stappen om uw Twitter-gebruikersnaam te wijzigen:
1) Start de Twitter-app vanaf uw startscherm.
2) Tik op de Me tabblad onderaan de app.

3) Tik op de instellingen aan de rechterkant van je profiel.
4) Tik op de instellingen optie uit de pop-upmenulijst.
5) Tik op de Account optie uit de menulijst.
6) Tik op de Gebruikersnaam cel.

7) Tik in de Nieuw tekstveld en typ een nieuwe gebruikersnaam die u wenst te hebben.
8) Tik op de Gedaan rechtsboven in de app om uw wijzigingen op te slaan.
9) Tik op de Gedaan knop rechtsboven in de app opnieuw om de instellingen te verlaten.
Je bent helemaal klaar! Uw account zou nu zijn nieuwe handle moeten hebben.
Hoe wijzig ik mijn Twitter-handle van de website?
Als u voor deze zelfstudie een webbrowser gebruikt, volgt u deze stappen om uw Twitter-gebruikersnaam te wijzigen:
1) Start uw favoriete webbrowser en log in op Twitter.
2) Klik op de Profiel rechtsboven op de pagina.

3) Klik op de Instellingen en Privacy optie uit het vervolgkeuzemenu.
4) Onder de Account sectie, typ een nieuwe gebruikersnaam in de Gebruikersnaam tekstveld.

5) Scroll naar beneden en klik op de blauwe Wijzigingen opslaan knop.

6) Twitter vraagt je om je wachtwoord in te voeren om je identiteit te verifiëren; voer deze in en klik vervolgens op de blauwe Opslaan knop.

7) Twitter zou je nu moeten laten zien dat je wijzigingen zijn opgeslagen:

En dat is alles wat er is!
Ik kan de gebruikersnaam die ik wil niet wijzigen
Als u problemen ondervindt bij het wijzigen van uw gebruikersnaam, moet u er rekening mee houden dat er enkele regels zijn die u moet volgen:
- Je kunt niet dezelfde gebruikersnaam hebben als iemand anders, dus zorg ervoor dat deze niet al in gebruik is
- Je kunt geen gebruikersnaam met het woord 'Twitter' of 'Tweet' erin hebben, omdat het hierdoor kan lijken alsof je personeel imiteert
- U kunt niet meer dan 15 tekens in een gebruikersnaam hebben
Als je vindt dat de gebruikersnaam die je wilt een van de bovenstaande regels schendt, moet je ofwel houden wat je al hebt of iets anders kiezen om te gebruiken.
Afsluiten
Nu je weet hoe je je gebruikersnaam op Twitter kunt wijzigen, kun je die gênante die je hebt ingesteld bij het aanmelden voor iets meer presentabel wijzigen.
Lees ook: Hoe u de web- en mediacache van Twitter kunt wissen om opslagruimte vrij te maken
Als je deze tutorial nuttig vond, laat het ons dan weten door hieronder een reactie achter te laten!