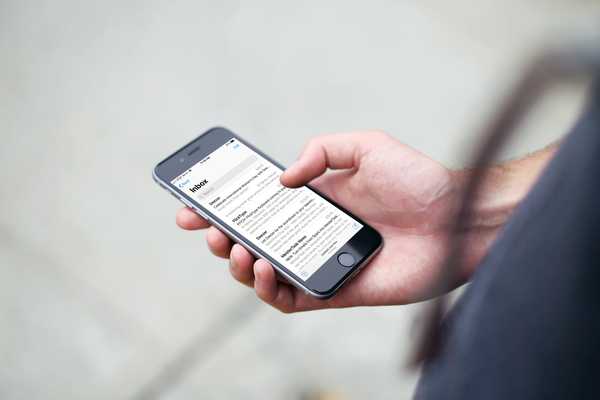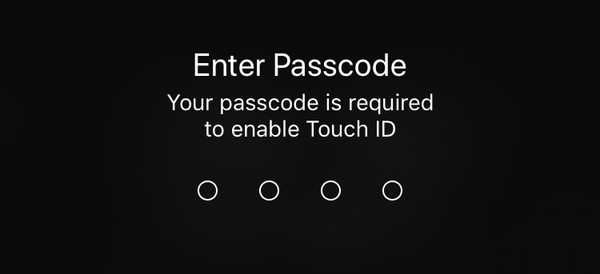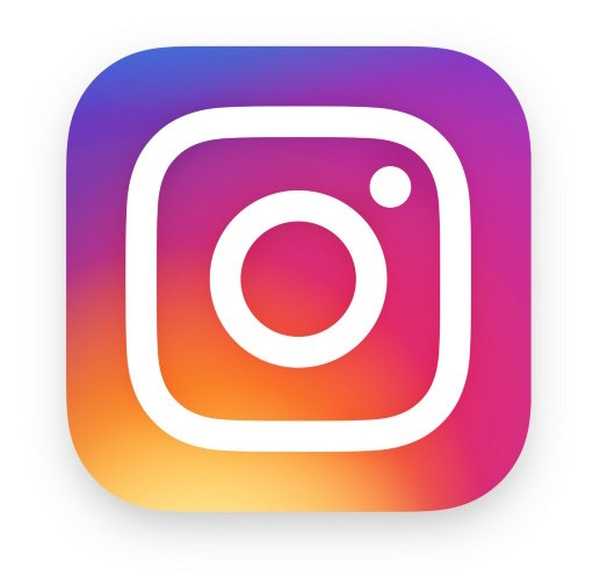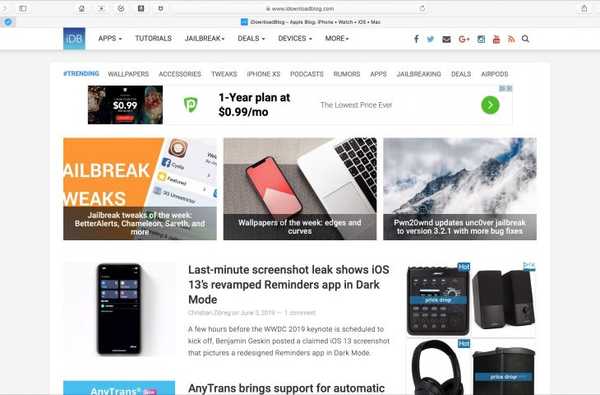

Hoewel je misschien niet veel nadenkt over wat je startpagina op Safari is, kan dit de handigste manier zijn om je favoriete site eerst te bekijken. Elke keer dat u Safari opent, kunt u de website die u het leukst vindt, meteen bezoeken of wanneer u op uw Home-knop drukt. Misschien is het uw favoriete nieuwsbron, de weersite die u het meest vertrouwt, of uw favoriete technische site, iDownloadblog.com.
Om ervoor te zorgen dat u elke dag snel naar uw favoriete website gaat, kunt u uw Safari-startpagina op Mac, iPhone en iPad als volgt wijzigen.
Wijzig uw Safari-startpagina op Mac
Open Safari op uw Mac en volg deze stappen om uw startpagina te wijzigen.
1) Klik Safari > voorkeuren vanuit de menubalk.
2) Kies de Algemeen tab.
3) In het vak naast Startpagina, voer de URL van de gewenste website. Als u zich momenteel op die site bevindt, klikt u op de Stel huidige pagina in knop. Dit zal die URL voor u veranderen.

Stel uw startpagina in voor nieuwe vensters en tabbladen
Door die wijziging hierboven aan te brengen, elke keer dat u op de startknop op uw werkbalk of klikt Geschiedenis > Huis via de menubalk kom je op die pagina. Maar u kunt het zo instellen dat wanneer u een nieuw Safari-venster of -tabblad opent, u ook rechtstreeks naar die pagina gaat.
In hetzelfde Safari-voorkeurenvenster hierboven Startpagina, je ziet de opties voor Nieuwe vensters openen met en Nieuwe tabbladen openen met. U kunt op de vervolgkeuzelijst klikken en kiezen Startpagina voor beide of slechts één.

Voor iets ongewoons kun je ook een afbeelding instellen als je Safari-startpagina op Mac. Je kunt dus je schattige huisdier, favoriete vakantieplek of liefhebbende familie zien wanneer je Safari opent.
Wijzig uw Safari-startpagina op iPhone en iPad
Dingen zijn momenteel niet zo eenvoudig op iOS als op Mac. Er is geen instelling voor Homepage in Safari op iPhone en iPad. Maar er is een oplossing die u kunt gebruiken om Safari altijd met uw favoriete pagina te openen. U doet dit door een snelkoppeling op uw startscherm te maken en dit is hoe.
1) Open Safari op iPhone of iPad en ga naar de site die u wilt gebruiken.
2) Druk op Delen knop onderaan.
3) kiezen Toevoegen aan startscherm.
4) Naam uw snelkoppeling en tik op Toevoegen.
Wanneer u Safari nu wilt openen op die 'startpagina', tikt u gewoon op uw snelkoppeling.

Notitie: Als een website die u gebruikt, wordt geopend in een lees- of mobiele modus, ziet u mogelijk uw normale Safari-opties (tabbladen, bladwijzers, enz.) Niet. Gebruik daarom in plaats daarvan de desktopversie van de site. Selecteer voordat u de bovenstaande stappen uitvoert Share-knop > Bekijk desktopversie. Volg daarna de instructies om het aan uw startscherm toe te voegen.
Inpakken
U kunt altijd de functie Favorieten in Safari gebruiken om snel naar de sites te gaan die u het leukst vindt. Maar het instellen van uw startpagina brengt u het snelst naar uw favoriete website.
Bent u van plan een Safari-startpagina in te stellen voor uw favoriete site? Laat het ons weten! En als je tips hebt voor het gebruik van Safari op Mac of iOS die je wilt delen, kun je hieronder reageren of ons pingen op Twitter!