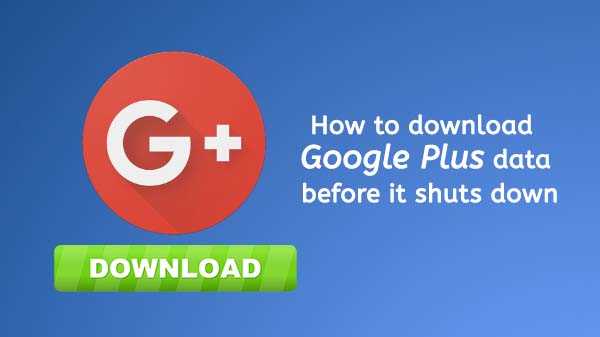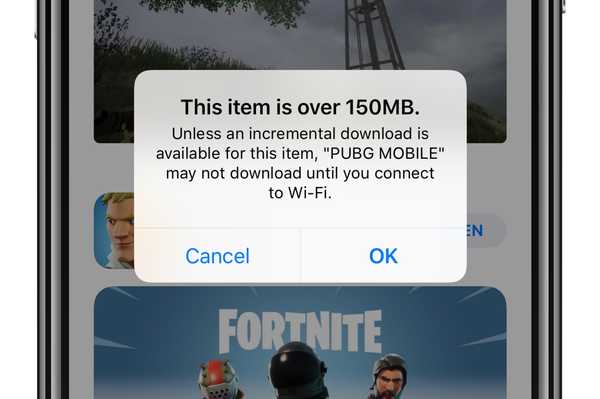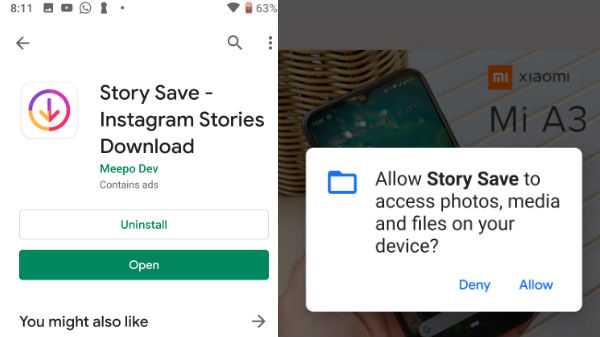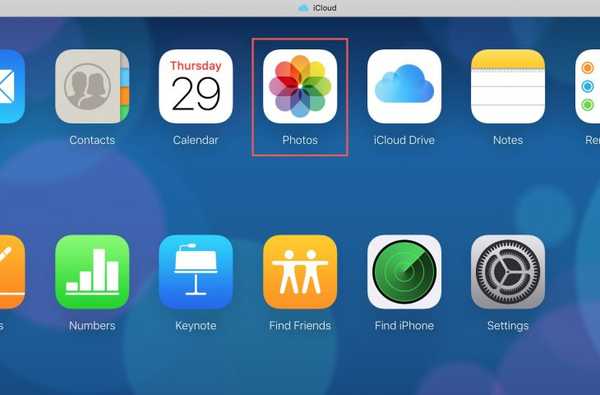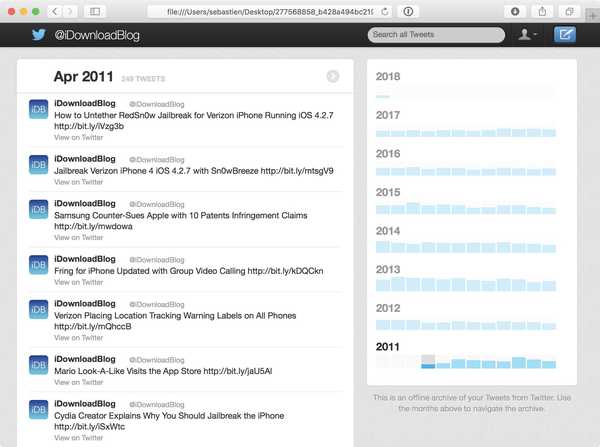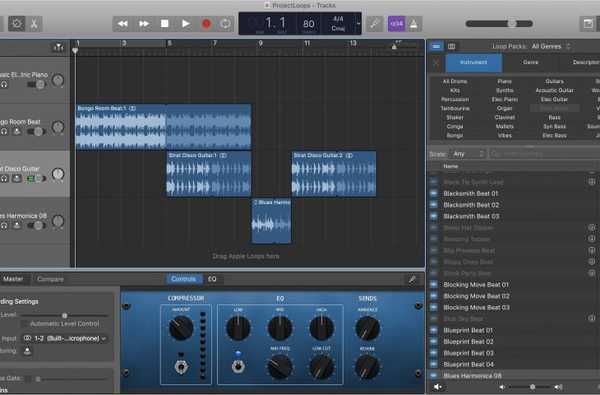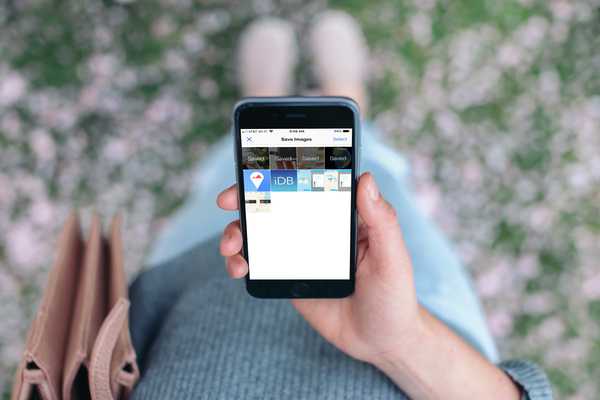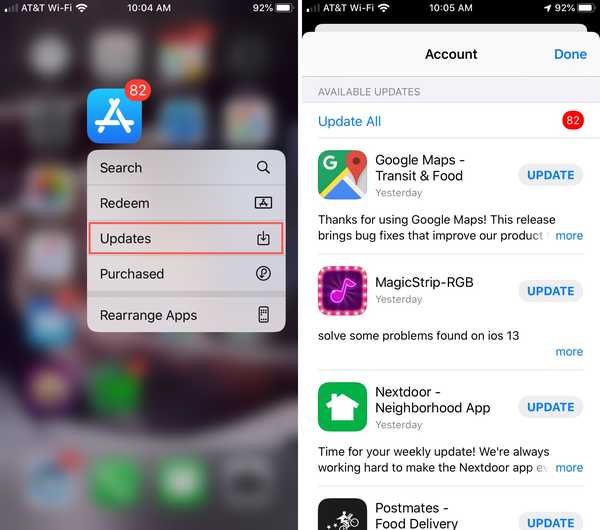
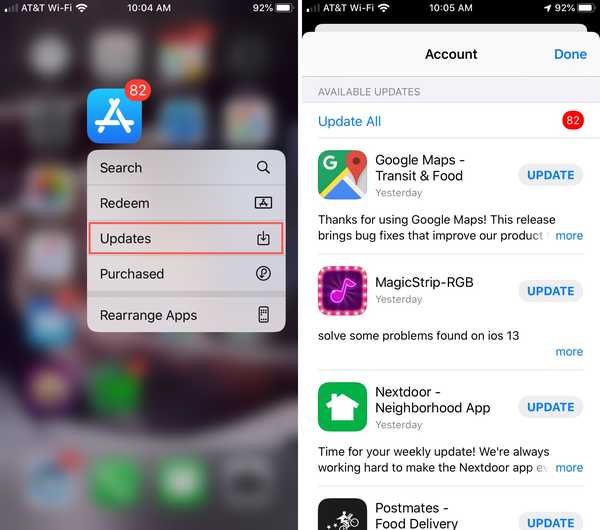
Staan uw app store-updates vast? Hier zijn een paar dingen die u kunt proberen om dingen weer in beweging te krijgen.
Zorg ervoor dat u de nieuwste versie van een app gebruikt. App-ontwikkelaars werken apps regelmatig bij met nieuwe functies, bugfixes, beveiligingsverbeteringen en andere essentiële wijzigingen om ervoor te zorgen dat u up-to-date bent en de nieuwste en veiligste technologie gebruikt. Soms lopen deze downloads vast en is het niet altijd duidelijk wat het probleem veroorzaakt
Hoe apps downloaden die niet worden bijgewerkt
- Controleren op updates van de App Store
- Start uw apparaat opnieuw op
- Pas de netwerk- en App Store-gegevensinstellingen aan
- Pauzeer en start uw app-download opnieuw
- Controleer uw betaalmethode
- Verwijder de app en download deze opnieuw
Controleren op updates van de App Store
Toen Apple iOS 13 uitbracht, veranderde het de manier waarop we updates op onze apparaten zien. iOS 13 heeft het tabblad Updates verwijderd ten gunste van het nieuwe tabblad Apple Arcade. Gelukkig is er een eenvoudige manier om direct vanaf het beginscherm te controleren of je updates hebt die je moet installeren.
TUTORIAL: Snel toegang krijgen tot App Store-updates vanaf uw startscherm
Er is ook een langere manier om dit te doen:
Handmatig controleren op App Store-updates
1) Tik op de App Winkel icoon.
2) Tik op uw accountpictogram in de rechterbovenhoek om toegang te krijgen tot uw accountinfo.

3) Tik en sleep omlaag om de te vernieuwen Account scherm met een lijst met apps die moeten worden vernieuwd.
4) Druk op Bijwerken knop naast elke app die u wilt bijwerken of tik op Update alles om alle apps bij te werken.

Als u apps hebt die moeten worden bijgewerkt, maar uw iPhone of iPad te koppig is om de updates daadwerkelijk te downloaden, volgt u deze stappen om dingen te helpen sorteren.
Start uw apparaat opnieuw op
Het is een oude grap, maar de waarheid is: heb je geprobeerd het uit en weer aan te zetten? Het eerste wat u moet doen om een 'vastzittende' iPhone of iPad aan te moedigen die geen apps downloadt die u moet bijwerken, is eenvoudigweg uitschakelen en vervolgens inschakelen.
1) Kraan instellingen.
2) Kraan Algemeen.
3) Kraan Afsluiten.
4) Schuif de aan / uit-knop naar rechts om uit te schakelen.
5) Nadat de uitschakelcyclus is voltooid, drukt u op de aan / uit-knop op uw apparaat om het opnieuw te starten.
Pas de netwerk- en App Store-gegevensinstellingen aan
Afhankelijk van de grootte van de update, moet u mogelijk op Wi-Fi zijn om deze te downloaden. Als u zich in uw mobiele datanetwerk bevindt, schakelt u over naar Wi-Fi zodra het beschikbaar is en probeert u de update opnieuw.
Als je problemen hebt met wifi en je geen zorgen maakt over datacaps op je mobiele service, kun je afwisselend overschakelen naar mobiele service - of naar een ander Wi-Fi-netwerk, als er een beschikbaar is, om te zien of dat soort dingen.
Gebruik je regelmatig een Virtual Private Network (VPN) -verbinding? Als dit het geval is, schakelt u deze tijdelijk uit om te zien of uw probleem hiermee is opgelost.
TIP: Hoe een VPN van uw iPhone of iPad te verwijderen
U hebt ook controle over de drempel die de App Store gebruikt om updates te downloaden. Volg deze stappen om de downloadinstelling van de App Store te wijzigen.
Instellingen voor mobiele data in de App Store aanpassen
1) Kraan instellingen.
2) Kraan iTunes & App Store.
3) Kraan App-downloads. Er zijn drie instellingen waaruit u kunt kiezen. Met Altijd toestaan kunnen alle apps automatisch worden gedownload met behulp van mobiele gegevens. Vraag of meer dan 200 MB alleen aos van minder dan 200 MB toestaat om automatisch te downloaden, en Always Ask zal om toestemming vragen telkens wanneer apps worden gedownload met behulp van mobiele gegevens. Kies de optie die het beste bij u past, gezien de voorwaarden van uw mobiele data-abonnement.

Pauzeer en start uw app-download opnieuw
Druk stevig op de app die vastzit op het startscherm. Mogelijk ziet u de opties voor Downloaden hervatten, Downloaden onderbreken of Downloaden annuleren. Als het downloaden van de app is gepauzeerd, tikt u op Download hervatten om door te gaan. Schakel tussen Pause Download en Resume Download om te zien of dat helpt.
Controleer uw betaalmethode
Onder bepaalde omstandigheden moet u in de App Store uw creditcardgegevens opnieuw invoeren - vooral het nummer van de kaartverificatiewaarde (CVV) dat op de achterkant van de kaart staat - om uw bestellingen te kunnen blijven verwerken..
Hoe uw App Store-betalingsinformatie te verifiëren
1) Tik terwijl je accountinfo open is op je Apple ID info boven aan het scherm om uw accountinstellingen te openen.
2) Tik op Beheer betalingen
3) Markeer uw gewenste creditcardbetalingsmethode.
4) Voer de CVV-beveiligingscode in.

5) Kraan Gedaan.
Verwijder de app en download deze opnieuw
Is uw app nog steeds koppig over het downloaden? Verwijder de app en download deze opnieuw uit de App Store. In de App Store is altijd de meest recente versie van de app beschikbaar om te downloaden.
Houd er rekening mee dat hierdoor ook alle worden verwijderd gegevens gekoppeld aan de app. Doe dit dus niet als de app gegevens bevat die u niet op een andere manier hebt opgeslagen.
TIP: Hoe geïnstalleerde iPhone- en iPad-apps rechtstreeks uit de updatelijst op iOS 13 en iPadOS te verwijderen
Afsluiten
Hopelijk zijn uw app-updates nu succesvol gedownload. Laat het ons weten als je nog steeds problemen ondervindt of als je vragen hebt die niet zijn beantwoord door in de reacties te posten.