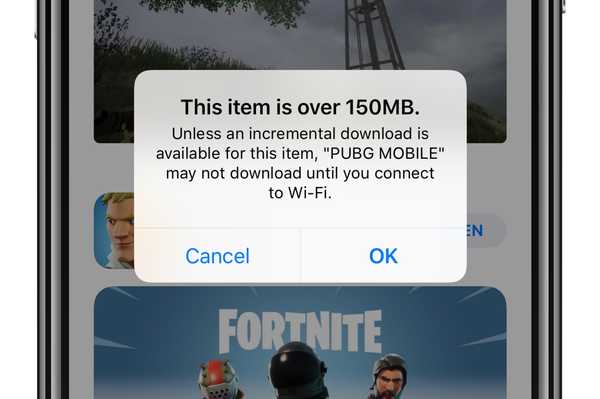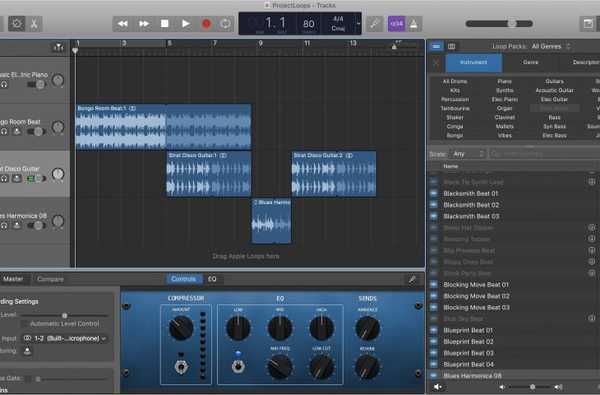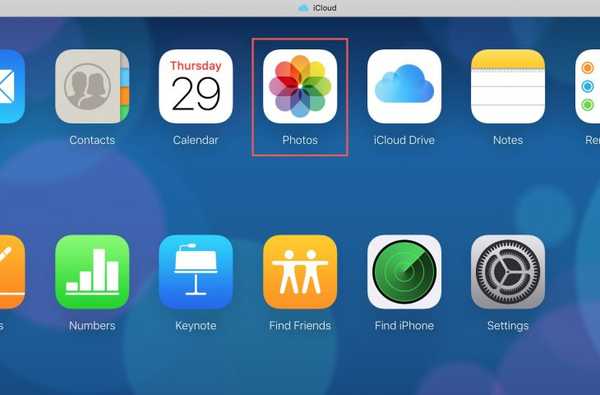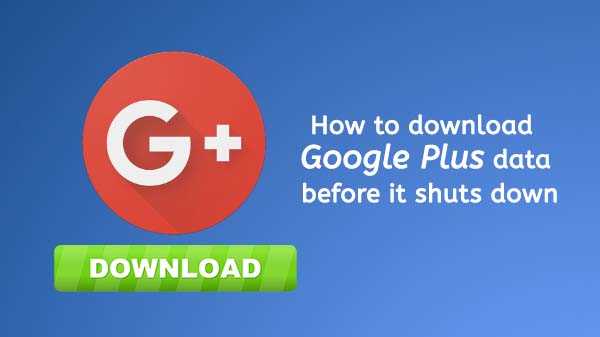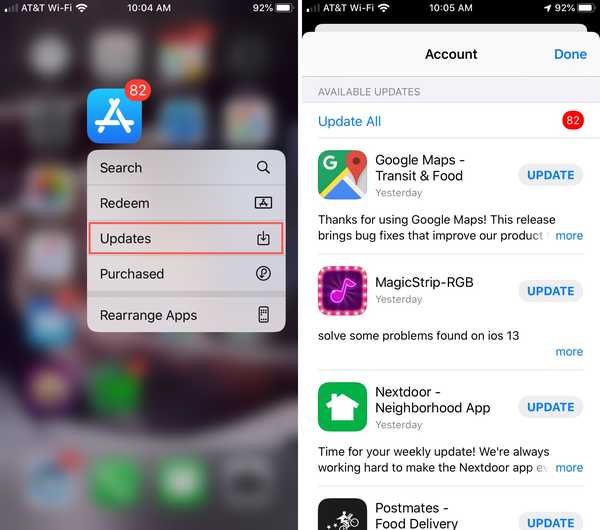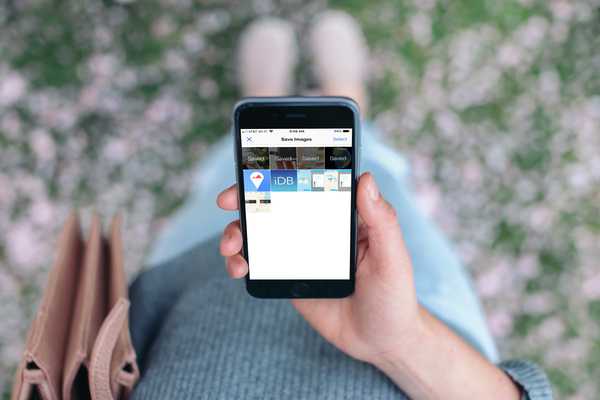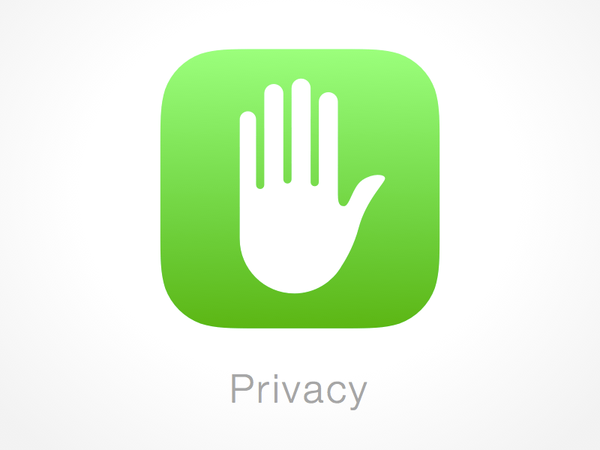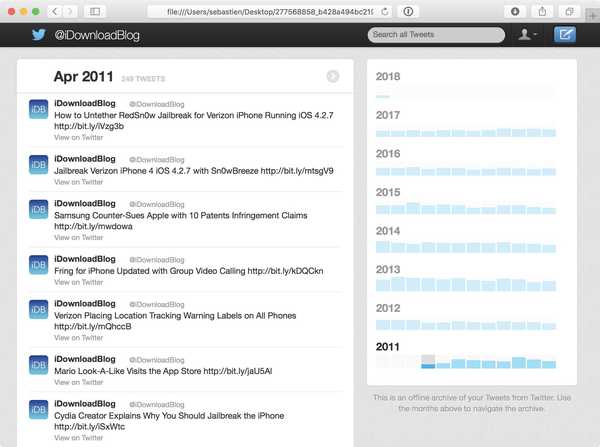
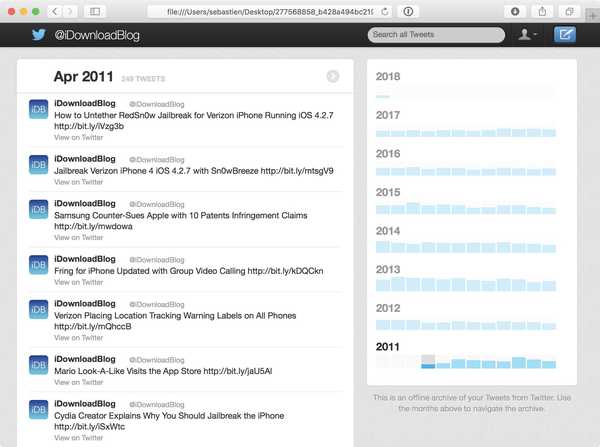
Wist je dat Twitter een functie heeft waarmee je een kopie van je hele tweet-geschiedenis kunt krijgen? Beschikbaar als een offline archief, laat het al je tweets zien in een mooi opgemaakt HTML-bestand dat direct vanuit je browser kan worden bekeken, of een CSV-bestand.
In dit bericht laten we je zien hoe je je Twitter-archief kunt downloaden en hoe je je volledige tweet-geschiedenis kunt bekijken met een browser of een standaard spreadsheet zoals Excel of Numbers.
Hoe download je je Twitter-archief
1) Log in op uw Twitter-account.
2) Klik in de rechterbovenhoek van het scherm op uw profielpictogram en selecteer vervolgens Instellingen en privacy.
3) Scroll naar beneden en klik op Vraag je archief op knop.

4) U kunt uw archief niet onmiddellijk downloaden. In plaats daarvan krijgt u een bericht dat een link naar uw archief naar u wordt gemaild. De tijd varieert waarschijnlijk afhankelijk van de grootte van uw tweetgeschiedenis, maar het duurde ongeveer een minuut voordat Twitter me het volledige @iDownloadBlog-archief toestuurde nadat ik dit had aangevraagd.

5) Klik op de Download nu knop in de e-mail die u van Twitter ontvangt. Hiermee gaat u naar een webpagina waar u het archief kunt downloaden. Klik op de Download om het .zip-bestand naar uw computer te downloaden.

6) Pak het bestand uit en u krijgt toegang tot uw archief dat verschillende bestanden bevat, maar meer specifiek een bestand index.html en een bestand tweets.csv. Dit zijn de twee waar we naar willen kijken.

Bekijk uw Twitter-archief per jaar en maand
De beste manier om uw Twitter-archief te bekijken, is waarschijnlijk om dat met een webbrowser te doen. Laten we nu duidelijk zijn, u zult het archief met een webbrowser bekijken, maar u hebt geen internetverbinding nodig. Alle benodigde bestanden zijn al lokaal gedownload en zijn beschikbaar in het hoofdbestand dat u in de vorige stap hebt gedownload.
Dubbelklik in het gedownloade bestand op index.html. Dit opent een nieuw venster in uw standaardwebbrowser waarin u door de jaren en maanden kunt bladeren en elke afzonderlijke tweet kunt bekijken die u hebt verzonden.
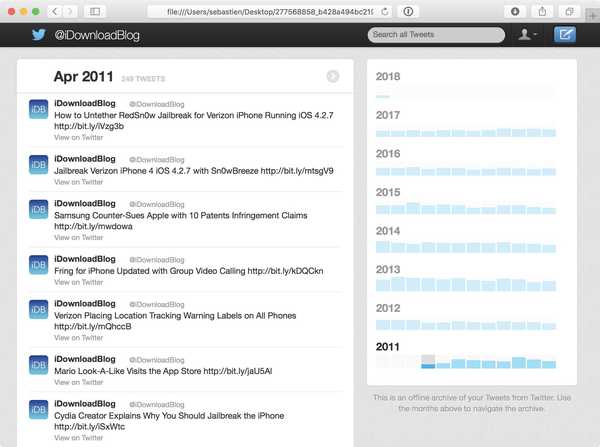
Dit is mijn favoriete manier om door mijn Twitter-geschiedenis te bladeren, omdat het schoon is en je per jaar en per maand kunt bladeren. Het laat zelfs zien hoeveel tweets je in een bepaalde maand hebt verzonden. In april 2011 heeft het iDB-account bijvoorbeeld 249 tweets verzonden.
Er is ook een zoekveld waarmee u in uw archief kunt graven op basis van trefwoorden. Hoewel nuttig in zeer specifieke gevallen, vind ik dat de zoekfunctie ontbreekt. Toch denk ik dat het beter is dan helemaal geen zoekfunctie.
Krijg een meer gedetailleerd overzicht van je Twitter-geschiedenis
Een ander bestand dat het bekijken waard is als je meer details en gegevens over je tweetgeschiedenis wilt, is het tweets.csv-bestand dat werd gedownload toen je je archief opvroeg.
Deze spreadsheet toont elk van uw tweets, inclusief krankzinnige niveaus van gerelateerde gegevens, zoals het exacte tijdstip waarop u een tweet naar de seconde stuurde, de ID van tweets waarop u hebt gereageerd of geretweet, en meer.

Hoewel het niet zo prettig is om naar te kijken als de webweergave van het archief, is deze meer uitgebreid.
Hoewel het praktische gebruik van je Twitter-geschiedenis vrij beperkt is, is het volgens mij een goede manier om een lokale kopie van je archief te bewaren als je ervoor kiest je account te verwijderen.