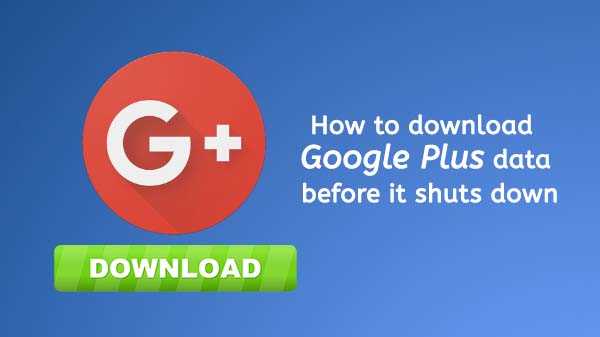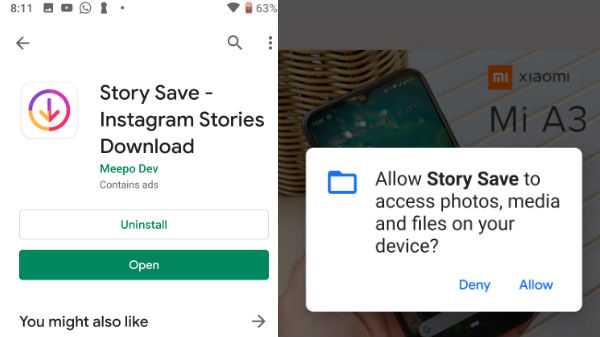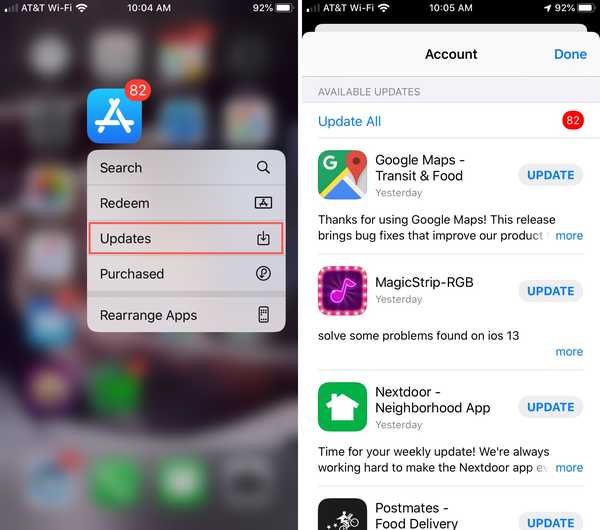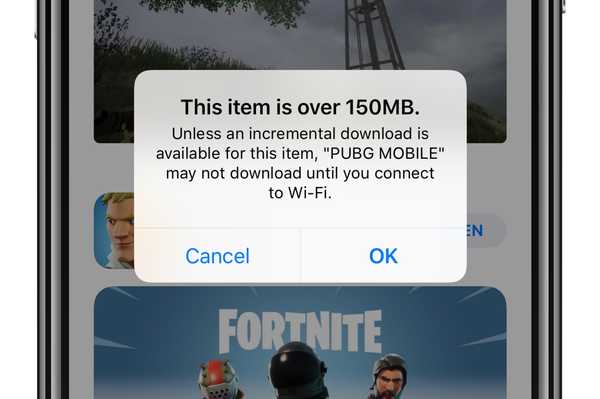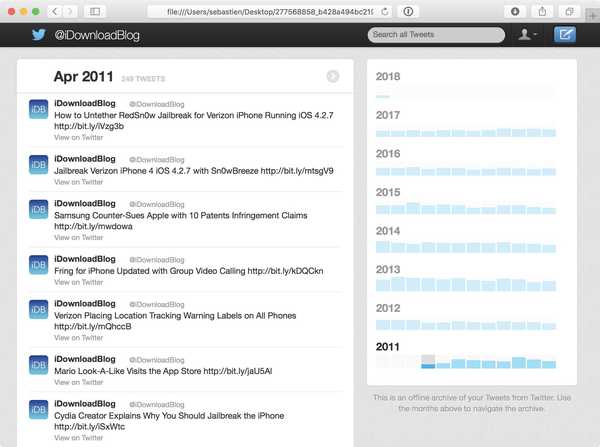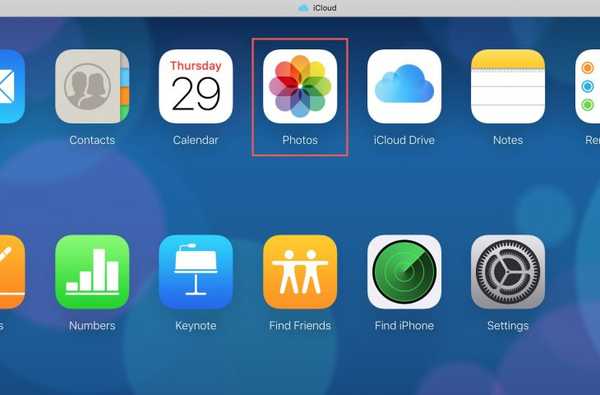

Als je de foto's die je in iCloud hebt naar je Windows of Mac wilt downloaden, heb je een paar verschillende opties. Of u ze nu als back-up op uw computer wilt opslaan of met bepaalde software wilt bewerken, u kunt ze in een oogwenk pakken.
Hier leest u hoe u iCloud-foto's kunt downloaden op Windows en Mac.
Gebruik van de iCloud.com-website
Een manier om uw foto's te downloaden, ongeacht het type computer dat u hebt, is door naar iCloud.com te gaan. Log in, klik foto's, en volg dan deze stappen.
1) Kies de bibliotheek of het album waar de gewenste foto's zich bevinden.
2) Selecteer uw foto's. Je kunt er één tegelijk doen, maar als je er veel wilt downloaden, houd je gewoon ingedrukt Commando en klik op elke foto. Helaas kunt u niet alle afbeeldingen tegelijk selecteren met een sneltoets.
3) Klik op de Knop geselecteerde item (s) downloaden rechtsboven.
4) Als u gebruikt Safari, u wordt gevraagd om uit te kiezen Ongemodificeerde originelen of Meest compatibel volgens uw voorkeur.

Voor Firefox, u wordt gevraagd om Open of Opslaan de foto.

Voor Chrome, u zou de foto in uw moeten zien downloads.

Hiermee is het downloadproces voor Firefox en Chrome voltooid. Merk op dat uw browserinstellingen en downloadopties kunnen verschillen.
5) Als u Safari gebruikt, klikt u op Download.
Met behulp van de Windows iCloud-app
Als u met een Windows-computer werkt en ook iCloud gebruikt, hebt u waarschijnlijk de iCloud-app op uw computer. Als dit niet het geval is, kunt u het van de website van Apple pakken. Ga vervolgens als volgt te werk om al uw foto's te downloaden nadat u zich bij de app hebt aangemeld.

1) Als foto's is niet aangevinkt, u kunt het vakje aanvinken of selecteren opties. Beide acties openen het scherm Foto's.
2) Controleren iCloud-fotobibliotheek of Mijn foto stream afhankelijk van waar de gewenste foto's zich bevinden.
3) Controleren Download nieuwe foto's en video's naar mijn pc. U kunt op klikken Verandering om een andere maplocatie op uw computer te kiezen.
4) Klik Gedaan.

De Mac Photos-app gebruiken
De Foto's-app op uw Mac is de gemakkelijkste plek om uw foto's te downloaden van iCloud. Open foto's en volg dan deze stappen.
1) Selecteer de bibliotheek of het album waar de gewenste foto's zich bevinden.
2) Klik één voor één terwijl u drukt Commando om meerdere foto's te selecteren of klik op Command + A om ze allemaal te selecteren. U kunt ook een reeks foto's kiezen door op de eerste te klikken en de knop ingedrukt te houden Verschuiving en klik vervolgens op de laatste in het bereik.
3) Klik het dossier uit de menubalk en kies Exporteren.
4) Selecteer een van beide X-foto's exporteren of Exporteer ongewijzigd origineel voor X-foto's volgens uw voorkeur.
5) Volg de aanwijzingen om de locatie voor uw foto's te selecteren.

Inpakken
Wanneer u uw iCloud-foto's naar uw computer wilt downloaden, hebt u deze eenvoudige opties. Welke ga je gebruiken?
En als je meer wilt doen met je foto's, bekijk dan onze tutorials over het delen van iPhone-foto's met behulp van een link en het verwijderen van meerdere iCloud-foto's tegelijk.