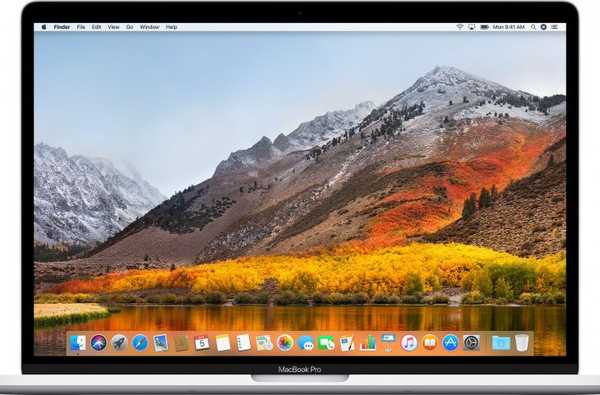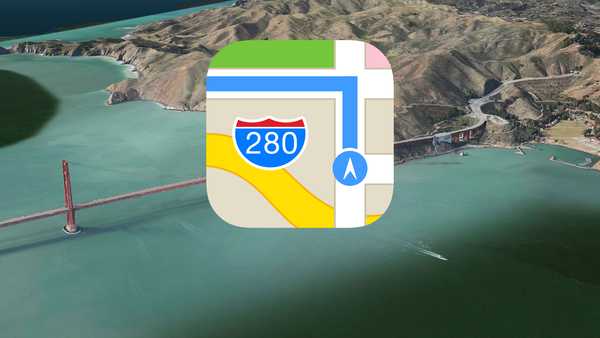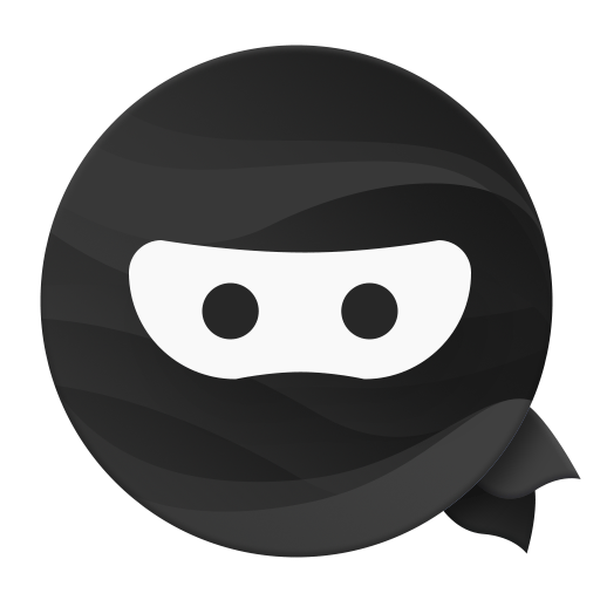Caching van Mac-inhoud vermindert uw internetgebruik en versnelt downloads op iPhone, iPad, Mac, Apple Watch en Apple TV drastisch. Hier leest u hoe u deze functie instelt en gebruikt om herhaalde downloads te voorkomen en het bandbreedtegebruik te verminderen.
Content-caching was voorheen beperkt tot macOS Server, maar is nu beschikbaar in macOS High Sierra 10.13 en nieuwer. De functie bewaart een kopie van software-updates, apps en andere inhoud die lokale netwerkclients downloaden van internet op uw aangewezen Mac-computer.
Omdat uw internetverbinding trager is dan uw lokale Ethernet- of Wi-Fi-verbinding, halen clientapparaten gecachte inhoud veel sneller op zonder via internet te gaan.
Inleiding tot Mac-inhoud caching
macOS Sierra 10.12 en iOS 10.3 en hoger ondersteunen tethered caching.
Met gekoppelde caching kan een Mac zijn internetverbinding niet alleen delen met iOS-apparaten die via USB zijn aangesloten, maar gedownloade inhoud automatisch in de cache opslaan. Nooit besturingssysteemversies zoals macOS High Sierra 10.13, macOS Mojave 10.14 en iOS 11 en iOS 12 ondersteunen allemaal tethered en unethered caching.
Niet-verbonden caching in macOS wordt geleverd met meer specifieke controle en vereist geen clientapparaten om via USB verbinding met de host te maken. Kortom, het is een verbeterde versie van tethered caching met een mooiere interface en nog meer functies.

Contentcache versnelt het downloaden van iOS-software-updates op meerdere apparaten
Als caching is ingeschakeld, worden apps, software-updates of media die u van internet downloadt naar uw computer gekopieerd en in de cache opgeslagen om via het lokale netwerk op elk apparaat te worden afgeleverd voor installatie of consumptie.
U kunt profiteren van contentcaching om dingen te versnellen zoals het installeren van grote apps en het downloaden van app-updates, OS-firmwarebestanden of media van iTunes en App Stores. Contentcaching bespaart tijd en bandbreedte, vooral bij het bijwerken van meerdere apparaten tegelijk versus apparaten die individueel worden bijgewerkt via Wi-Fi.
Over ongebonden Mac-inhoudcaching
Caching zonder inhoud is een nieuwe functie in macOS High Sierra 10.13 en hoger.
Ontworpen om softwaredownloads en iCloud-prestaties te versnellen door te cachen welke clientapparaten al hebben gedownload, versnelt deze functie de volgende bewerkingen:
- Downloaden van door Apple gedistribueerde installatieprogramma's op Macs, iOS-apparaten en Apple TV's
- Installatie van software gedistribueerd door Apple op Macs, iOS-apparaten en AppleTV's
- Downloaden / uploaden van gebruikersgegevens in iCloud
macOS biedt ingebouwde ondersteuning voor het cachen van deze apps en inhoudstypen:
- iTunes voor Mac en Windows
- Updates voor desktop iTunes
- App Store, Mac App Store en tvOS App Store
- On-demand bronnen voor iOS- en tvOS-apps
- Boeken Winkelinhoud op iOS en macOS
- iTunes U-cursusmateriaal van App Store en Book Store
- Geüploade iTunes U-instructormaterialen zoals audio-, video-, iWork- en Books Author-bestanden
- Stemmen van hoge kwaliteit voor Siri
- Taal woordenboeken
- Andere mobiele activa
- Downloadbare GarageBand-inhoud
- Over-the-air iOS- en tvOS-software-updates
- Andere software-updates die door Apple worden verspreid
- macOS-software-updates
- macOS-printerdrivers
- iOS-, macOS- en tvOS-app-aankopen
- iOS-, macOS- en tvOS-app-updates
- iCloud-foto's en -documenten op iOS en macOS
iOS- en tvOS-updates gedownload met iTunes voor Mac of Windows worden nooit in het cachegeheugen opgeslagen; alleen de software-updates voor iPhone, iPad en Apple TV die via de ether worden geleverd.
Foto's, documenten en uw andere iCloud-bestanden worden gecodeerd ontvangen, opgeslagen en verzonden: iemand die rond uw inhoudscache snuffelt, kan deze niet decoderen.
Hoe caching van Mac-inhoud werkt
Lang verhaal kort, inhoud caching slaat lokale kopieën van ondersteunde downloads op uw computer op om downloads voor lokaal verbonden clients te versnellen.
Wanneer ingesteld op uw Mac, werkt contentcaching automatisch voor elke iPhone, iPad, Mac of Apple TV-apparaten zonder iets te hoeven configureren.
Wanneer een clientapparaat voor het eerst inhoud downloadbaar van internet downloadt, zoals een boek of een app, wordt een kopie van de download opgeslagen in de inhoudscache van uw Mac zodat andere apparaten deze kunnen ophalen zonder naar internet te gaan.
Als een iPhone in uw netwerk bijvoorbeeld een app downloadt vanuit de App Store, slaat de cacheservice op uw Mac een kopie op. Wanneer de volgende client zoals uw vertrouwde iPad Pro verbinding probeert te maken met de winkel en dezelfde app ophaalt, wordt deze gekopieerd vanuit de cache in plaats van gedownload vanuit de App Store zelf.
Cachevereisten voor Mac-inhoud
Voor het instellen van ongebonden contentcaching is het volgende vereist:
Host (s):
- Een Mac-computer met macOS High Sierra 10.13 en hoger
Als uw Mac een oudere macOS-versie gebruikt, moet u een upgrade uitvoeren naar macOS High Sierra of hoger om te profiteren van de functies voor het opslaan van inhoud in het besturingssysteem.
Client (s):
- iPhone, iPad of iPod touch met iOS 7 en hoger
- Mac-computer met macOS High Sierra 10.13 en hoger
- Apple TV 4K of de vierde generatie Apple TV met tvOS 10 en hoger
De host en de clients moeten zich op hetzelfde lokale wifi-netwerk bevinden.
Content caching instellen op een client-apparaat is een configuratie zonder configuratie: na het instellen op uw Mac, Apple-apparaten met iOS 7 of hoger en OS X Mountain Lion 10.8.2 of hoger automatisch ontdekken zonder iets te configureren.
"U kunt caching gebruiken op netwerken die bestaan uit een NAT-omgeving voor de inhoudcache en alle apparaten, of op netwerken die bestaan uit publiekelijk routeerbare IP-adressen," zegt Apple.
Caching van inhoud wordt niet ondersteund op draadloze netwerken die niet-RFC 1918 lokaal adresseren, evenals op netwerken die verschillende niet-RFC 1918 openbaar adresseren.
Meer hierover in het ondersteuningsdocument van Apple.

Deze illustratie toont een lokaal netwerk met twee subnetten die één inhoudscache delen
Voor sommige functies voor het opslaan van inhoud zijn mogelijk verschillende versies van het besturingssysteem en stock-apps vereist. Dit is wat je nodig hebt om de volgende functies voor het opslaan van inhoud te gebruiken:
- iTunes-caching: iTunes voor Mac en Windows 11.0.4 en hoger
- Boekenwinkel caching: iOS 6 en hoger, OS X Mavericks en hoger
- Mac App Store-caching: OS X Mountain Lion 10.8.4 of hoger
- iCloud-foto's en documenten in de cache opslaan: iOS 9 en hoger, OS X El Capitan 10.11 en hoger
- On-demand resource caching: iOS 10 en hoger, tvOS 10 en hoger
Volg indien mogelijk ook de aanbevelingen van Apple voor het cachen van inhoud:
- Alle pushmeldingen van Apple toestaan
- Gebruik geen handmatige proxy-instellingen
- Stuur geen proxy-clientaanvragen naar inhoudcaches
- Proxy-authenticatie omzeilen voor inhoudcaches
- Geef een TCP-poort op voor caching
- Beheer cache-verkeer tussen sites
- Blokkeer de cache-registratie
Het is belangrijk op te merken dat niet alle inhoud in alle regio's in de cache wordt bewaard.
Vanaf december 2013 worden iTunes-downloads in Brazilië, Mexico, China en Portugal niet in het cachegeheugen bewaard, en worden downloads van boeken niet in het cachegeheugen opgeslagen in Canada.
Als u van plan bent contentcaching op uw Mac in te stellen, voornamelijk om iTunes-downloads te versnellen, moet u ervoor zorgen dat het IP-adres van een client is gekoppeld aan uw iTunes Store-regio om te voorkomen dat die downloads niet in de cache worden opgeslagen.
Wi-Fi of Ethernet?
Hoewel caching van inhoud uw Wi-Fi kan gebruiken in plaats van een bekabelde Ethernet-verbinding, worden de prestaties ernstig beïnvloed door meerdere clientaanvragen tegelijkertijd.
Contentcaching wordt beïnvloed door twee hoofdfactoren: connectiviteit en hardwareconfiguraties.
"U haalt de beste prestaties uit uw inhoudscache door deze met Gigabit Ethernet op uw netwerk aan te sluiten," waarschuwt Apple. “De contentcache kan honderden clients tegelijkertijd bedienen, wat een Gigabit Ethernet-poort kan verzadigen. Daarom is bij de meeste kleine tot middelgrote implementaties het knelpunt van de prestaties meestal de bandbreedte van uw lokale netwerk. ”
Als uw Mac een notebook is, moet deze op stroom zijn aangesloten, omdat de functie voor het opslaan van inhoud voorkomt dat uw computer in de slaapstand gaat.
TUTORIAL: 2 manieren om te voorkomen dat je Mac gaat slapen
Om te voorkomen dat uw Mac in de slaapstand gaat, gebruikt u het opdrachtregelprogramma 'caffeinate' in Terminal, downloadt u een app van derden zoals Cafeïne of vinkt u het vakje aan naast 'Voorkomen dat de computer automatisch slaapt wanneer het scherm is uitgeschakeld' in Systeemvoorkeuren → Energiespaarstand.
Mac mini als de perfecte client voor het opslaan van inhoud
Contentcaching moet op een Mac zijn ingesteld.
Heb je ergens een Mac mini rondslingeren? Blaas de machine nieuw leven in door deze via Ethernet aan te sluiten op uw lokale netwerk en er een contentcache op in te stellen.

De voordelen van caching zijn niet meteen duidelijk als u slechts één Apple-apparaat hebt. Maar als u bijvoorbeeld een iPhone naast een iPad of een Apple TV bezit, kunt u bandbreedte besparen door caching van inhoud op uw Mac in te stellen.
Hier is hoe.
Hoe cachegeheugen voor Mac-inhoud in of uit te schakelen
Dit is hoe je content caching aan en uit kunt zetten.
1) Open Systeem voorkeuren op je Mac.
2) Klik op het pictogram met het label sharing.

3) Vink het vakje naast aan Caching van inhoud in de servicelijst aan de linkerkant, wacht dan tot de indicator groen wordt voordat u doorgaat naar de volgende stap.
Dit is wat de indicatielampjes betekenen:
- Groen: Caching van inhoud is ingeschakeld.
- Geel: Caching van inhoud is niet beschikbaar of is bezig met starten of stoppen.
- Donkergrijs: Content caching verplaatst momenteel gegevens, waarbij de kleur van de indicator geleidelijk invult om de voortgang van de bewerking te tonen.
- Lichtgrijs: Caching van inhoud is uitgeschakeld.
Als u de verbinding en inhoud in het cachegeheugen van uw Mac wilt delen met iOS-apparaten die via een USB-kabel in plaats van Wi-Fi op uw computer zijn aangesloten, vink dan het vakje aan Internetverbinding (de eerste keer dat u uw iPhone of mobiele iPad via USB op uw Mac aansluit, tikt u op Vertrouwen op de telefoon / tablet om de verbinding te autoriseren).
U kunt caching met of zonder inhoud gebruiken, met of zonder delen via internet.

4) Sluit de Systeem voorkeuren venster.
Als u contentcaching wilt uitschakelen, schakelt u Content Caching uit in de lijst met services aan de linkerkant.
Geavanceerde gebruikers kunnen aanvullende functies verkennen om dingen te doen, zoals de cachegrootte instellen, de items kiezen die u in het cachegeheugen wilt plaatsen, extra opties voor het cachen van inhoud voor uw netwerk instellen en andere instellingen verfijnen.

Apple adviseert om alle clientapparaten opnieuw te starten na het inschakelen van de inhoudscache, het wijzigen van de cachegrootte of het aanpassen van andere functies zodat klanten onmiddellijk kunnen profiteren van eventuele wijzigingen. Als u uw client-apparaten niet opnieuw start, kan het even duren voordat ze automatisch een nieuwe inhoudscache op het netwerk identificeren.
De items selecteren die u in het cachegeheugen wilt opslaan
Gebruik het voorkeurenpaneel Delen om de items te selecteren die in de cache worden geplaatst:
1) Open Systeem voorkeuren op je Mac.
2) Klik op het pictogram met het label sharing.
3) Selecteer de Caching van inhoud selectievakje in de servicelijst links.
4) Klik op het pop-upmenu met het label Cache aan de rechterkant kies dan wat je wilt cachen:
- Alle inhoud: Store OS-updates en apps gedownload van Apple, plus iCloud-inhoud.
- Alleen gedeelde inhoud: Bewaar alleen software-updates en apps gedownload van Apple.
- Alleen iCloud-inhoud: Sla alleen iCloud-inhoud op, zoals foto's en documenten.

5) Sluit de Systeem voorkeuren venster.
Als u iCloud-caching uitschakelt, worden alle gegevens in de cache van iCloud, zoals uw Pages and Numbers-documenten, onmiddellijk verwijderd uit de inhoudscache op die computer.
Cachegrootte instellen
Doe het volgende om de opties voor cachegrootte in te stellen:
1) Open Systeem voorkeuren op je Mac.
2) Klik op het pictogram met het label sharing.
3) Selecteer de Caching van inhoud selectievakje in de servicelijst links.
4) Klik opties aan de rechterkant.

5) Sleep de schuifregelaar om de hoeveelheid opslag in te stellen die uw Mac gebruikt voor inhoud in de cache.
"Als uw Mac zich in een omgeving bevindt waarin clients grote hoeveelheden van een grote verscheidenheid aan inhoud downloaden, moet u de limiet voor de cachegrootte hoog genoeg instellen", waarschuwt Apple. "Dit voorkomt dat de inhoudcache de gegevens in het cachegeheugen vaak verwijdert, waardoor dezelfde inhoud mogelijk meerdere keren moet worden gedownload, waardoor meer internetbandbreedte wordt gebruikt."
De hoeveelheid opslagruimte die uw Mac gebruikt voor in de cache opgeslagen inhoud staat naast Opslag gebruikt.
6) Klik OK om uw nieuwe cachegrootte te gebruiken of Annuleren om de bewerking af te breken.
7) Sluit de Systeem voorkeuren venster.

TIP: Open Activiteitenmonitor vanuit uw map Toepassingen / Hulpprogramma's om te zien of u voldoende opslagruimte hebt toegewezen voor de inhoudscache en toegang hebt tot andere statistieken.
klikken Cache in het venster Activiteitenmonitor onthult interessante inhoud cacheactiviteit en statistieken, zoals de hoeveelheid gegevens die zijn geüpload naar en bediend vanuit de cache, of caching werkt, helpt en voldoende ruimte heeft, plus meer.
Als een groot aantal clients tegelijkertijd toegang hebben tot de inhoudcache, zullen de prestaties aanzienlijk achteruitgaan. Als dat gebeurt, vergroot u de cache-inhoud verder.
Controleer het processorgebruik voor het AssetCache-proces in Activity Monitor om te bepalen of uw Mac de prestatie-bottleneck is wanneer een groot aantal clients tegelijkertijd toegang hebben tot de contentcache. Als het CPU-gebruik constant op of in de buurt van het maximum is, adviseert Apple om extra inhoudcaches toe te voegen om de aanvragen over meerdere computers te verspreiden.
Je cache verplaatsen
Inhoud in de cache wordt standaard opgeslagen op het opstartvolume. Gelukkig mogen gebruikers de inhoudscache naar een aangepaste map op een Mac of naar een externe schijf verplaatsen:
1) Open Systeem voorkeuren op je Mac.
2) Klik op het pictogram met het label sharing.
3) Selecteer de Caching van inhoud selectievakje in de servicelijst links.
4) Klik opties aan de rechterkant.
5) Klik op de Bewerk knop naast Cachelocatie.
6) Selecteer een opslagvolume en klik vervolgens op Actie.
7) Sluit de Systeem voorkeuren venster.
Content-caching stopt tijdelijk terwijl de bestaande cache naar de nieuwe locatie wordt verplaatst.
Deze optie is niet beschikbaar tenzij u meerdere volumes op uw Mac hebt. Het is ook niet voor angsthazen, omdat een ontbrekende map of schijf gemakkelijk voor altijd de cache kan blokkeren.
Pro-gebruikers kunnen hun cache verplaatsen vanaf de opdrachtregel.
De inhoudscache leegmaken
Ga als volgt te werk om uw inhoudscache te legen:
1) Open Systeem voorkeuren op je Mac.
2) Klik op het pictogram met het label sharing.
3) Selecteer de Caching van inhoud selectievakje in de servicelijst links.
4) Klik opties aan de rechterkant.
5) Klik Reset dan klikken Reset nogmaals om het verzoek te verifiëren.
NOTITIE: Deze optie wordt niet weergegeven als de inhoudscache nog niet is gebruikt.
6) Sluit de Systeem voorkeuren venster.
Volgens Apple verwijdert de cache items die niet recent zijn gebruikt om ruimte te maken voor het volgende verzoek wanneer de schijfruimte voor inhoud in de cache het maximum bereikt dat u hebt opgegeven of de beschikbare ruimte op het volume bijna vol is..
Andere cachegeheugenopties voor Mac-inhoud
Contentcaching voor zakelijke gebruikers bevat geavanceerde functies die buiten het bereik van deze stapsgewijze zelfstudie vallen (slechts één voorbeeld: u kunt caches voor ouders en kinderen toewijzen om gelaagde configuratie mogelijk te maken).

Als je een klein bedrijf hebt of een bedrijf aan huis runt, verander je die verouderde iMac in een caching-machine. Uw andere kantoorlocaties kunnen deze iMac vervolgens gebruiken als hun bovenliggende caching-service zodat updates van het hoofdkantoor naar elke locatie stromen.
Lees de ondersteuningsdocumenten van Apple om het maximale uit de cache te halen:
- Caching van inhoud beheren vanaf de opdrachtregel
- Basis voorkeuren
- Geavanceerde instellingen configureren
- Logboeken en statistieken van inhoudcache bekijken.
- Meerdere contentcaches gebruiken
- Contentcache-clients, peers of ouders instellen
- Opties voor client, ouder, peer en opslag
- Detectie van inhoudcache inschakelen voor meerdere openbare IP-adressen
Ga naar om geavanceerde cachefuncties aan te passen, zoals klanten, collega's en ouders Systeemvoorkeuren → Delen → Caching van inhoud, houd dan de vast Optie (⌥) toets en klik Geavanceerde mogelijkheden.

En dat is alles wat u moet weten over caching van inhoud in macOS!
Hulp nodig? Vraag het iDB!
Als je dit leuk vindt, geef het dan door aan je supportmedewerkers en laat hieronder een reactie achter.
Zat vast? Weet u niet zeker hoe u bepaalde dingen op uw Apple-apparaat moet doen? Laat het ons weten via [email protected] en een toekomstige tutorial kan een oplossing bieden.
Dien uw eigen instructiesuggesties in via [email protected].