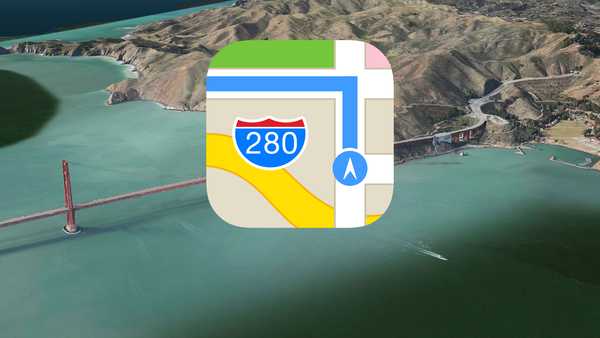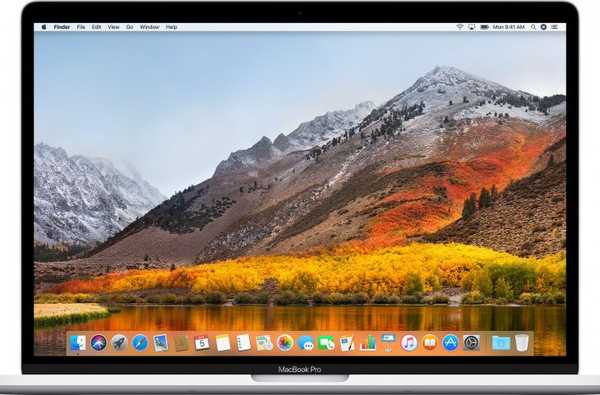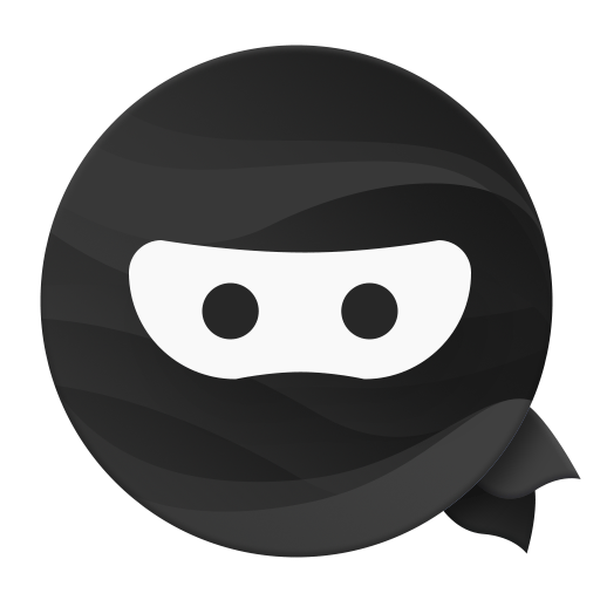Of u nu een afbeelding wilt annoteren voor uw werk, een foto wilt markeren voor uw plezier of uw handtekening wilt toevoegen aan een PDF, het is gemakkelijk te doen met de Mac Mail Markup-tool. U hebt alle basisbenodigdheden om vormen, tekst, handtekeningen, tekeningen en meer aan uw e-mailbijlagen toe te voegen. En hier is hoe deze coole functie te gebruiken.
Voeg uw bestand toe en open Markup
Met uw Mail-app geopend en het venster om een nieuwe e-mail op te stellen, volgt u deze stappen:
1) Plaats uw afbeelding of PDF-bestand. U kunt dit doen met behulp van de knoppen op de werkbalk voor het opstellen van e-mails, het bestand vanaf uw computer slepen en neerzetten of klikken op het dossier uit het hoofdmenu en selecteren Voeg bestanden toe.
2) Klik op de bijlage in uw bericht en open het hulpmiddel Opmaak. Als u de markup knop klik erop in uw samengestelde e-mailwerkbalk. Anders kunt u op klikken pijl rechtsboven in het bestand en selecteer markup.

Notitie: Als u Markup niet als een optie ziet, zorg er dan voor dat deze is ingeschakeld. Klik in uw Mac-menu op Apple-pictogram > Systeem voorkeuren > uitbreidingen. Klik acties en vink het vakje naast aan markup.
3) Uw bijlage wordt vervolgens weergegeven in het venster Opmaak waar u kunt beginnen met annoteren.

Mail voor Mac Markup-tools
Nadat u uw bestand in het Markup-venster hebt geopend, hebt u veel opties om het te annoteren. Vanaf de linkerkant van de werkbalk zijn hier de tools:
- Schetsen: Schets uw eigen vorm of tekst op de bijlage.
- Trek: In principe hetzelfde als Sketch voor degenen die een Force Touch-trackpad op Mac hebben.
- vormen: Selecteer een vorm, lijn of pijl, sleep deze naar de gewenste plek en wijzig de grootte indien nodig.
- Tekst: Voeg elke gewenste tekst toe en verplaats het tekstvak overal naar de bijlage.
- Teken: Als u een bestaande handtekening hebt ingesteld, wordt deze hier weergegeven. Selecteer het en verplaats het of wijzig het formaat. Als u nog geen handtekening hebt ingesteld, klikt u op Handtekening maken om er een te maken en toe te voegen aan de bijlage.
- Vormstijl: Wijzig de dikte van vormen, lijnen en pijlen die u aan de bijlage toevoegt.
- Rand kleur: De kleur wijzigen van de vormen, lijnen en pijlen die u invoegt.
- Opvulkleur: De kleur van de binnenkant van een vorm wijzigen.
- Tekststijl: Wijzig de letterstijl, grootte, opmaak, uitlijning en kleur voor de tekst die u toevoegt.
Wanneer u klaar bent met het markeren van uw afbeelding of PDF, klikt u op Gedaan. Het geannoteerde bestand zal terugkomen in uw e-mail met al uw wijzigingen.

U zult merken dat een gemarkeerd bestand uw e-mail groter maakt. Als u dat wilt verlagen, klikt u op Afbeeldingsgrootte vervolgkeuzelijst en u kunt een kleinere maat kiezen.

Inpakken
Wat de Mac Markup-tool voor Mail met zich meebrengt, is gemak. Je hebt de basishulpmiddelen die je nodig hebt om de afbeelding of PDF die je e-mailt snel, gemakkelijk en op één plek te annoteren. Gebruik je de Markup-tool in Mac Mail en vind je dit een handige functie?