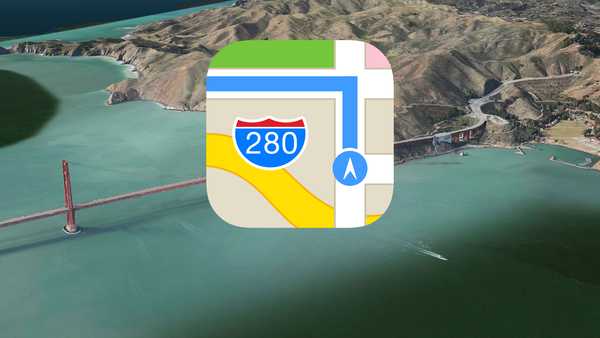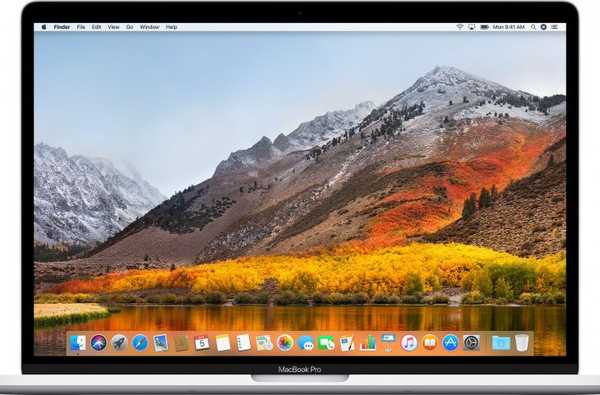
 Night Shift voor Mac is een geweldige functie voor alle gebruikers, niet alleen voor mensen met visieproblemen.
Night Shift voor Mac is een geweldige functie voor alle gebruikers, niet alleen voor mensen met visieproblemen.
Met Night Shift voor Mac verandert uw computer de kleurtemperatuur van het scherm in de richting van het gelige deel van het kleurenspectrum. Het filteren van blauwe golflengtes van het display vermindert effectief helderblauw licht waarvan bekend is dat het uw slaap verstoort.
De functie is vergelijkbaar met de functionaliteit die de app f.lux biedt.
Over Night Shift voor Mac
Apple heeft Night Shift gecreëerd om gebruikers te helpen een goede nachtrust te krijgen.
Wat deze handige functie doet, is de kleuren op het scherm automatisch naar het warmere einde van het kleurenspectrum verplaatsen als het donker is. In de ochtend keert uw scherm terug naar de normale instellingen.
Apple beweert, samen met andere computerfabrikanten, dat studies die hebben aangetoond dat fel blauw licht afkomstig van computerschermen onze circadiane ritmes kan beïnvloeden.
Ons lichaam is deze perfect georganiseerde machine gebaseerd op 24-uurs cyclische ritmes die worden aangedreven door een circadiane klok die op de achtergrond van onze hersenen loopt.
Maar bekijk eerst onze praktische video-walkthrough van Night Shift voor Mac.
Abonneer je op iDownloadBlog op YouTube
Die interne klok in onze hersenen is onder andere verantwoordelijk voor cycli tussen slaperigheid en alertheid met regelmatige tussenpozen. Omdat is aangetoond dat helderblauw licht de circadiane klok beïnvloedt, kan het onze slaap / waakcyclus gemakkelijk verknoeien en het moeilijker maken om in slaap te vallen.
Als je je Mac 's avonds gebruikt, doe jezelf dan een plezier en stel Night Shift in.
Night Shift voor Mac-vereisten
Zoals eerder in de tutorial uitgelegd, gebruikt de Night Shift-functie de klok en geolocatie van je Mac om te bepalen wanneer het op jouw locatie zonsondergang is. Als u Locatievoorzieningen uitschakelt in Systeemvoorkeuren → Beveiliging en privacy → Privacy, Night Shift werkt niet correct.

Zorg dat je locatievoorzieningen inschakelen ...
Zorg er ook voor dat macOS toestemming heeft om tijdzone-informatie te gebruiken om uw locatie uit af te leiden. Ga naar Systeemvoorkeuren → Beveiliging en privacy → Privacy → , dan klikken Details naast Systeemservices onderaan de lijst aan de rechterkant en vink het vakje met het label aan Tijdzone
 ... en de instelling Tijdzone instellen of Nachtdienst werkt niet goed.
... en de instelling Tijdzone instellen of Nachtdienst werkt niet goed.
Night Shift kan handmatig worden bediend, maar u moet onthouden om het uit te schakelen.
Als u Night Shift in de handmatige modus gebruikt, gebruikt uw computer de klok- en geolocatiegegevens niet om te bepalen wanneer de zon op uw huidige locatie ondergaat.
Night Shift wordt ook ondersteund op iPhone, iPad en iPod touch.
Night Shift voor Mac systeemvereisten
Volgens Apple zelf vereist Night Shift voor Mac een relatief nieuwe Mac-computer die in 2012 of later is vervaardigd en de software-update Sierra 10.12.4 of nieuwer.
De functie wordt officieel ondersteund op de volgende Mac-notebooks en desktopmodellen met ingebouwde of externe beeldschermen:
- MacBook-modellen vanaf begin 2015 of later
- MacBook Air-modellen vanaf medio 2012 of later
- MacBook Pro-modellen vanaf medio 2012 of later
- Mac mini-modellen vanaf eind 2012 of later
- iMac-modellen vanaf eind 2012 of later
- Mac Pro-modellen vanaf eind 2013 of later
- Apple LED Cinema Display
- Apple Thunderbolt Display
- LG UltraFine 5K-scherm
- LG UltraFine 4K-scherm
Night Shift vertrouwt op het grafische grafische framework van Apple.
Om te controleren of uw computer compatibel is met Night Shift, bevestigt u dat deze Metal ondersteunt.
1) Houd de ingedrukt Optie (⌥) toets op het toetsenbord terwijl u op het Apple-menu in de Finder klikt en selecteer vervolgens de optie met het label Systeem informatie.
2) Klik Video / beeldschermen in het linkergedeelte van het venster Systeeminformatie.
Als uw Mac discrete of geïntegreerde grafische afbeeldingen heeft die compatibel zijn met het Metal-framework, zou u dit moeten zien Metaal: ondersteund in het rechter gedeelte.

Als uw Mac Metal ondersteunt, moet deze ook Night Shift ondersteunen.
Hoe Night Shift voor Mac in te stellen
Standaard is Night Shift automatisch ingeschakeld bij zonsondergang en uitgeschakeld bij zonsopgang, maar u kunt het ook in- en uitschakelen volgens een aangepast schema of naar believen, plus de intensiteit aanpassen.
1) Open Systeem voorkeuren vanuit het Apple-menu of het Dock.
2) Klik op het tabblad met het label displays.
3) Klik op de Nachtdienst tab.
4) Pas uw Night Shift-functies aan:
- Schema: Klik op het pop-upmenu Planning en kies een optie:
- Uit: Vertel macOS dat u niet wilt dat Night Shift automatisch wordt ingeschakeld.
- Op maat: Maak een schema voor wanneer Night Shift moet in- en uitschakelen.
- Zonsondergang tot zonsopgang: Laat Night Shift inschakelen van zonsondergang tot zonsopgang.
- Handleiding: Bedien Night Shift handmatig.
- Kleurtemperatuur: Sleep de schuifregelaar om de kleurtemperatuur te gebruiken die Night Shift gebruikt.
5) Sluit het venster Systeemvoorkeuren.

Warmere kleurtemperaturen tonen meer geel en minder blauw
U kunt een aangepast schema instellen voor Night Shift en dit nog steeds handmatig in- of uitschakelen.
Night Shift voor Mac handmatig bedienen
Dit is handig als u de voorkeur geeft aan de geplande nachtmodus, maar tegelijkertijd de functie naar believen wilt kunnen in- of uitschakelen, bijvoorbeeld in een donkere ruimte.
U kunt Night Shift handmatig in- of uitschakelen door het selectievakje Handmatig in of uit te schakelen.
Schakel het selectievakje Handmatig in om Nachtdienst de volgende dag tot 07.00 uur ingeschakeld te houden. Als u een schema gebruikt, wordt Night Shift automatisch op het geplande tijdstip uitgeschakeld.
Als Night Shift is ingeschakeld, wordt het uitschakelen van het selectievakje uitgeschakeld. Als u een geplande Night Shift-modus gebruikt, wordt de functie opnieuw ingeschakeld op het door u aangegeven tijdstip.
Toegang tot Night Shift voor Mac vanuit het Berichtencentrum
Night Shift kan ook handmatig worden in- of uitgeschakeld vanuit uw Berichtencentrum.
1) Veeg met twee vingers naar links vanaf de rechterrand van het trackpad om het Berichtencentrum op te roepen of klik op het pictogram van het Berichtencentrum in de menubalk van uw Mac.
2) Veeg omlaag om de verborgen Night Shift-knop bovenaan te onthullen.
3) Schakel de functie tussen aan en uit door op de knop Night Shift te klikken.

TIP: Je kunt Siri ook vragen om Nigh Shift voor je in of uit te schakelen.
De planningsfunctie is wat de meeste mensen zullen gebruiken.
Over geplande nachtdienst
Vergelijkbaar met een geplande modus Niet storen, hiermee kunt u een aangepast Night Shift-schema maken of uw Mac de functie automatisch laten inschakelen van zonsondergang tot zonsopgang.

Zoals eerder vermeld, wordt je Mac door de optie Sunset to Sunrise te kiezen, gevraagd je locatie te gebruiken om te bepalen wanneer het nacht is voor jou. Als u deze optie wilt gebruiken, moet u de functies Locatievoorzieningen en Tijdzone instellen inschakelen zoals eerder in deze zelfstudie beschreven.
Anders werkt de planningoptie Sunset to Sunrise niet goed.
Je twee cent?
Omdat er geen grote onderzoeken zijn gedaan om te beoordelen of software zoals Night Shift echt werkt, vermijden sommige mensen dergelijke functies. Anderen houden misschien niet van de resulterende oranje tint van schermen.
Ik, ik heb daar geen enkel probleem mee.
Ik vind eigenlijk een gelige tint gemakkelijker op de ogen, vooral als ik 's nachts of bij weinig licht veel tekst lees. De enige keer dat ik Night Shift tijdelijk uitschakel, is wanneer ik nauwkeurige kleurreproductie nodig heb in situaties zoals werken aan sommige ontwerpen of mijn foto's bewerken 's nachts.
Zowel anekdotisch bewijs als mijn eigen persoonlijke ervaring suggereren sterk dat, ja, blootstelling aan helder blauw licht in de avond het in feite moeilijker kan maken om in slaap te vallen.
TUTORIAL: Hoe Night Shift op iPhone en iPad te gebruiken
En jij ook? Gebruik je Night Shift op je Mac? Als dat zo is, is uw slaap zelfs verbeterd, zelfs als u het gebruikt, denkt u?
Laat het ons weten in de reacties!
Hulp nodig? Vraag het iDB!
Als je dit leuk vindt, geef het dan door aan je supportmedewerkers en laat hieronder een reactie achter.
Zat vast? Weet u niet zeker hoe u bepaalde dingen op uw Apple-apparaat moet doen? Laat het ons weten via [email protected] en een toekomstige tutorial kan een oplossing bieden.
Dien uw instructiesuggesties in via [email protected].