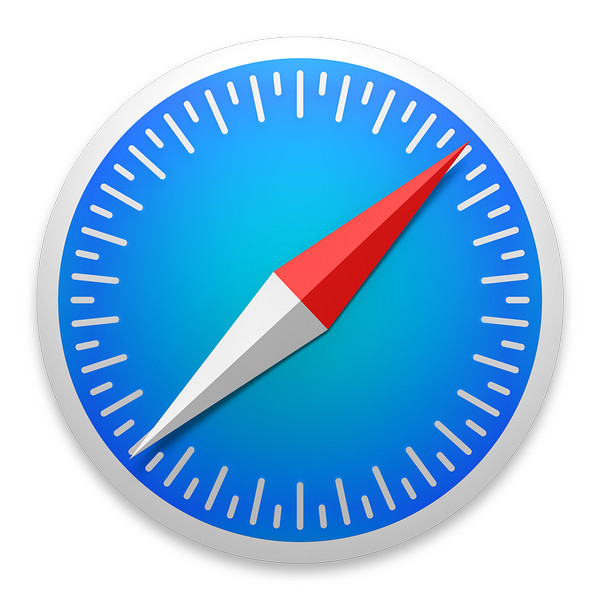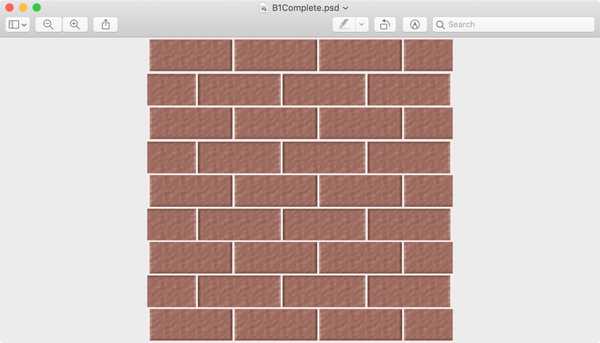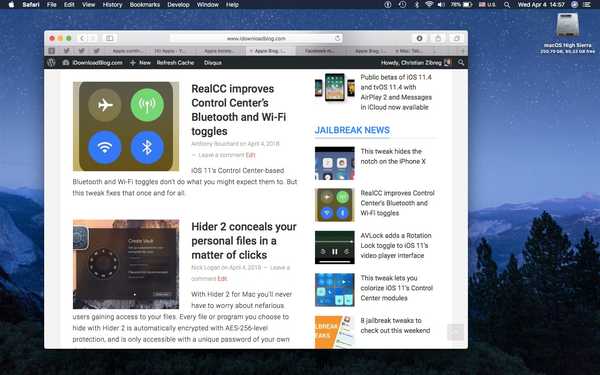
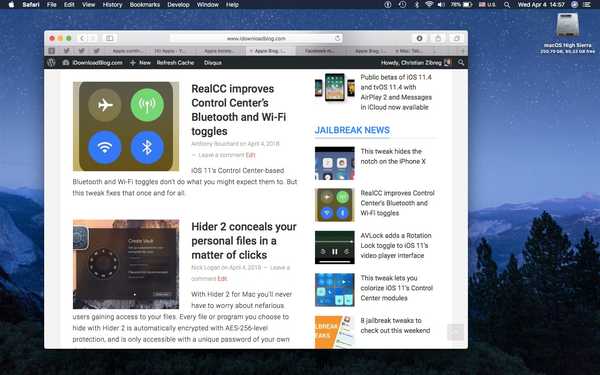
Browsen met tabbladen moest een van de grootste uitvindingen zijn waar internetgebruikers van genieten sinds AOL's Netscape-browser al in de jaren negentig op de markt kwam.
Zoals altijd komt met grote kracht grote verantwoordelijkheid.
Gebruik tabs niet op verantwoorde wijze en u zult de systeembronnen belasten tot het punt waarop Safari uw Mac vertraagt. Je hoeft me ook niet te vertellen dat te veel tabbladen tegelijkertijd openhouden een uitnodiging is om door het konijnenhol van de Great Time-Suck te gaan.
Trouwens, kunt u zich de hoeveelheid tijd voorstellen die verloren gaat door rond open tabbladen te klikken en dat tabbladgebied naar links en rechts te vegen terwijl u probeerde het tabblad te vinden dat u zocht? Bovendien, als je te veel open tabbladen hebt, is je vermogen om je geest te verminderen en je op je werk te concentreren absoluut kapot.
Bekijk de onderstaande video voor meer informatie over waarom tabbladen soms productiviteitsverlies kunnen veroorzaken.
Als je bent zoals ik, heb je op elk moment een paar dozijn open tabbladen in Safari.
Elke keer als ik merk dat het reactievermogen van mijn Mac is beïnvloed door te veel tabbladen open te hebben, of ik wil me gewoon op de taak concentreren zonder enige afleiding, gebruik ik een eenvoudige truc waarmee ik alle Safari-tabbladen kan sluiten, behalve degene die ik ' zou willen focussen op, in één klap.
Het kan een nieuwsverhaal zijn waar ik toevallig in geïnteresseerd ben, een longform-artikel dat ik graag grondig wil lezen of misschien een snel HTML-spel om een paar minuten van mijn tijd te doden.
En als ik klaar ben met single-tasking in Safari, kan ik altijd snel mijn gesloten tabbladen één voor één herleven of alle vensters en tabbladen van mijn laatste browsesessie tegelijk herstellen.
Wanneer er meerdere tabbladen in een Safari-venster zijn geopend en u wilt ze allemaal op één na sluiten, kunt u dat op drie verschillende manieren doen, zoals hieronder verder wordt beschreven.
Methode # 1: klik met de rechtermuisknop
U kunt alle Safari-tabbladen sluiten die niet langer nodig zijn, behalve het actieve tabblad zonder op sneltoetsen te drukken of menu-opties te gebruiken.
1) Selecteer uw Safari-venster met meerdere geopende tabbladen.
2) Control (⌃) -klik of klik met de rechtermuisknop met uw muis of trackpad het tabblad dat u wilt behouden.

Klik met de rechtermuisknop op het tabblad om het contextmenu te openen
3) Selecteer de optie Sluit andere tabbladen uit een pop-upmenu.
Hiermee worden alle geopende tabbladen onmiddellijk gesloten, behalve de momenteel geselecteerde.
Methode # 2: knop Tab sluiten
U kunt ook alle Safari-tabbladen op deze manier sluiten, behalve de actieve:
1) Selecteer uw Safari-venster met meerdere geopende tabbladen.
2) Optie (⌥) -klik het nauwe symbool ("X") aan de linkerkant van het tabblad dat u open wilt laten.

Als u op de knop Tab sluiten klikt terwijl u de toets Option (⌥) ingedrukt houdt, is dit ook voldoende
Met deze methode worden ook alle geopende tabbladen in het huidige Safari-venster gesloten, behalve het momenteel geselecteerde tabblad. Alles sluiten behalve het meest essentiële tabblad is een goede manier om te voorkomen dat u wordt afgeleid terwijl u waardevolle computerbronnen vrijmaakt voor andere taken.
Methode # 3: sneltoets
U kunt ook sneltoetsen op het toetsenbord of in het menu gebruiken om alle Safari-tabbladen op één na te sluiten.
1) Selecteer uw Safari-venster met meerdere geopende tabbladen.
2) Klik op het tabblad dat u wilt behouden.

Als u onnodige tabbladen sluit, gaat de batterij langer mee en gaat uw Mac sneller werken
3) Klik op de het dossier menu, houd de ingedrukt Optie (⌥) toets en kies de optie Sluit andere tabbladen.
TIP: u kunt ook drukken op Optie (⌥) -Command (⌘) -W om hetzelfde effect te bereiken.
Hierdoor blijft het tabblad dat u momenteel bekijkt geopend en worden alle andere gesloten.
Tabbladen in andere apps
In macOS Sierra en hoger kunnen andere apps ook meerdere vensters samenvoegen tot een rij tabbladen.
Dat niet alleen, maar u kunt zelfs de eerder genoemde Safari-snelkoppelingen gebruiken om tabbladen in andere apps te sluiten. U kunt bijvoorbeeld Control-klikken op het tabblad in TextEdit om een snelmenu te openen en vervolgens de optie Andere tabbladen sluiten kiezen. Op dezelfde manier kunt u Option-klikken op het 'x'-symbool op het tabblad om alle andere geopende tabbladen in een venster te sluiten met behoud van het huidige tabblad.

Tabbladen in de TextEdit-app van Apple
U kunt tabbladen maken in Finder-vensters, evenals in Apple's stock-apps zoals TextEdit en apps van derden zoals Pixelmator (kies gewoon Venster → Alle Windows samenvoegen). Deze functie werkt alleen in apps die werken met meerdere documenten en browsen met tabbladen ondersteunen.
Hulp nodig? Vraag het iDB!
Als je dit leuk vindt, geef het dan door aan je supportmedewerkers en laat hieronder een reactie achter.
Zat vast? Weet u niet zeker hoe u bepaalde dingen op uw Apple-apparaat moet doen? Laat het ons weten via [email protected] en een toekomstige tutorial kan een oplossing bieden.
Dien uw instructiesuggesties in via [email protected].