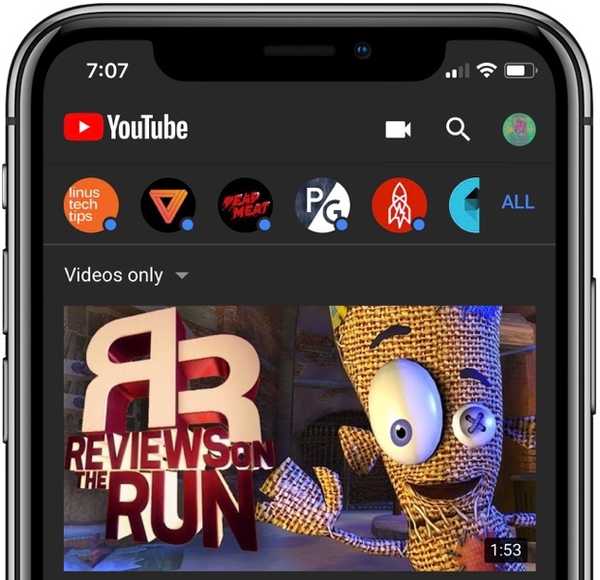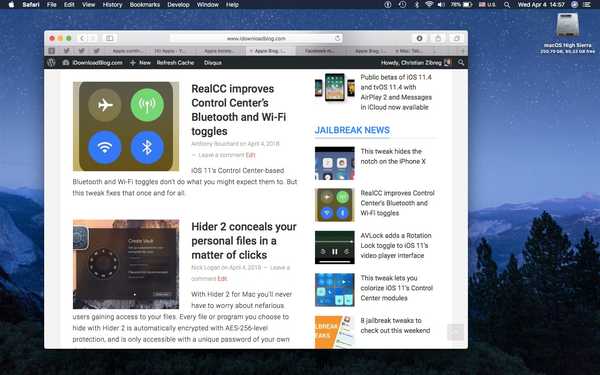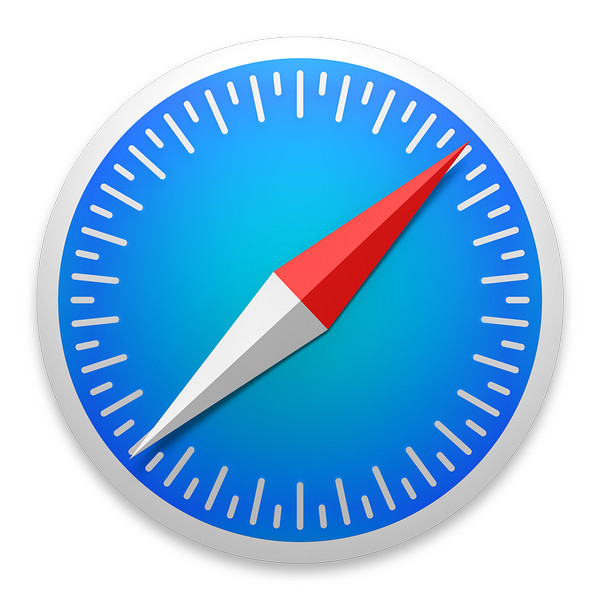
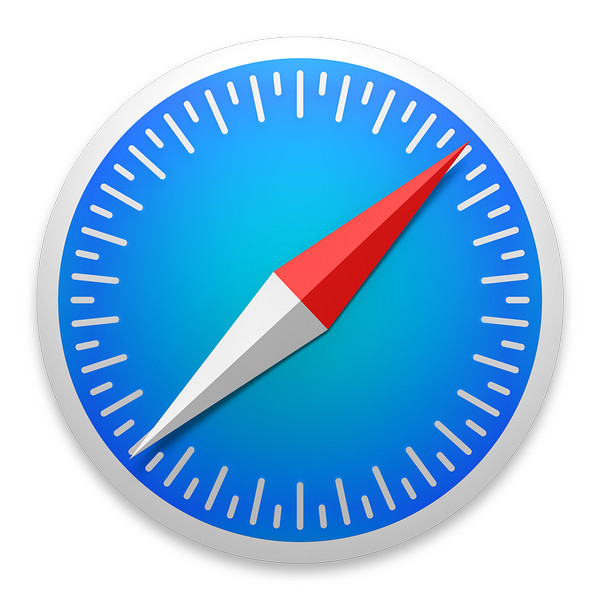
Safari voor Mac maakt het een makkie om per ongeluk gesloten vensters of tabbladen van uw laatste browsesessie opnieuw te openen, maar wist u dat u ook een of meer tabbladen of vensters kunt terughalen die u tijdens uw huidige sessie hebt gesloten?
U kunt meerdere webpagina's in één Safari-venster bekijken door ze op tabbladen te openen.
Elk tabblad is een eigen proces dat CPU-tijd, RAM en andere systeembronnen verbruikt. Daarom is het zinvol om Safari-tabbladen en -vensters die u niet langer nodig hebt te sluiten om het RAM-gebruik te verminderen, stroom te besparen en CPU-cycli vrij te maken voor andere taken.
Met Safari voor Mac kunt u uw onlangs gesloten tabbladen op drie verschillende manieren heropenen.
Methode # 1: sneltoets menu / toetsenbord
Gebruik de standaard snelkoppeling ongedaan maken Command (⌘) -Z om het laatste gesloten tabblad terug te brengen of kies Tabblad ongedaan maken van de Bewerk menu. Als u meerdere tabbladen achter elkaar hebt gesloten, roept u de snelkoppeling herhaaldelijk op om gesloten tabbladen één voor één opnieuw te openen.
TUTORIAL: Hoe recent gesloten tabbladen opnieuw te openen in Safari voor iPhone
De snelkoppeling wordt niet uitgevoerd als u een andere ongedaan te maken actie uitvoert nadat u een tabblad hebt gesloten. Kies in dat geval de optie Laatste gesloten tabblad opnieuw openen van Safari's Geschiedenis menu of druk op de overeenkomstige sneltoets Shift (⇧)-Command (⌘) -T.

Net als bij de actie Ongedaan maken, kunt u herhaaldelijk op deze snelkoppeling drukken om verschillende tabbladen opnieuw te laten verschijnen in de volgorde waarin u ze hebt gesloten, wat erg leuk is. Als u een venster hebt gesloten in plaats van een tabblad, wordt deze menuoptie gelezen Laatste gesloten venster opnieuw openen.
Methode # 2: Nieuw tabbladpictogram
Het pictogram Nieuwe tabblad van Safari heeft een geheim: hiermee kunt u niet alleen een nieuw tabblad maken, maar ook uw onlangs gesloten tabblad (s) snel laten herleven. Houd de knop ingedrukt om de lijst met onlangs gesloten tabbladen te openen “+” pictogram aan de rechterkant van de tabbalk van Safari.
Er verschijnt een menu met alle tabbladen die u tijdens deze browsesessie hebt gesloten.

Selecteer een webpagina die u opnieuw wilt openen en klik vervolgens op de muis of het trackpad om deze terug te brengen.
TUTORIAL: Hoe vensters of tabbladen van uw laatste browsesessie in Safari voor Mac opnieuw te openen
Ik geef de voorkeur aan deze methode boven de actie Ongedaan maken omdat het een gesloten tabblad opnieuw opent waar het was. Ik probeer mijn tabbalk georganiseerd te houden, dus dit is echt nuttig geweest. Aan de andere kant, het opnieuw opstarten van Safari wist de lijst met onlangs gesloten tabbladen onder de knop Nieuw tabblad.
Methode # 3: Safari-geschiedenis
Ten slotte kunt u een onlangs gesloten webpagina opnieuw openen door te kiezen voor Recent gesloten item van Safari's Geschiedenis menu en kies vervolgens de webpagina uit een submenu dat u opnieuw wilt openen. Of selecteer de Laatste gesloten venster opnieuw openen menu-optie om snel het meest recent gesloten Safari-venster samen met alle tabbladen terug te brengen.

De lijst met onlangs gesloten webpagina's in het menu Geschiedenis blijft intact wanneer Safari opnieuw wordt opgestart, in tegenstelling tot die onder de knop Nieuw tabblad, ook al zijn het dezelfde lijsten. Als u Safari net opnieuw hebt gestart en een tabblad wilt openen dat tijdens een vorige browsersessie is gesloten, gebruikt u de geschiedenismethode.
Vergeet niet dat u al uw Safari-vensters snel kunt consolideren en converteren naar tabbladen in één venster door de te kiezen Alle Windows samenvoegen actie van de Venster menu.
Als je een interessante Safari-tip tegenkomt, deel het dan met ons in reacties!
Hulp nodig? Vraag het iDB!
Als je dit leuk vindt, geef het dan door aan je supportmedewerkers en laat hieronder een reactie achter.
Zat vast? Weet u niet zeker hoe u bepaalde dingen op uw Apple-apparaat moet doen? Laat het ons weten via [email protected] en een toekomstige tutorial kan een oplossing bieden.
Dien uw instructiesuggesties in via [email protected].