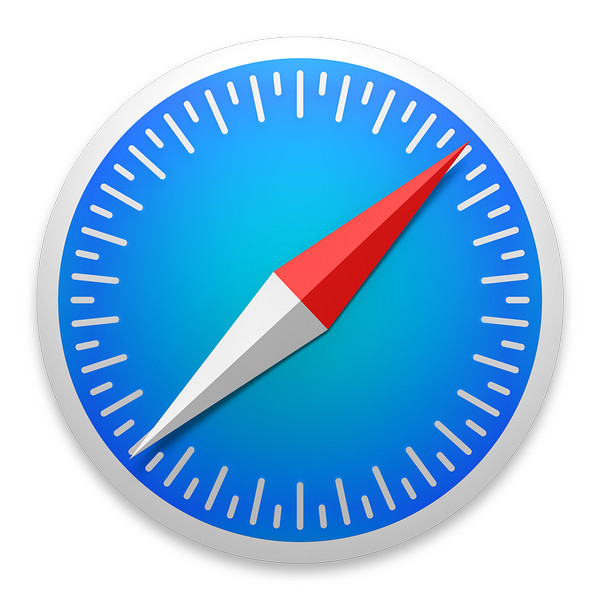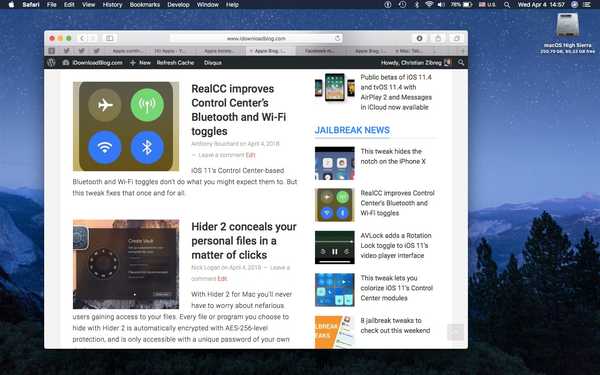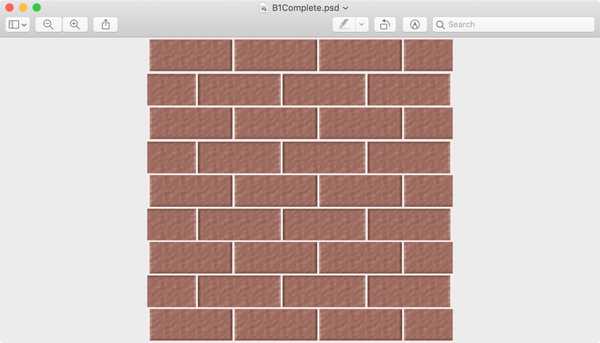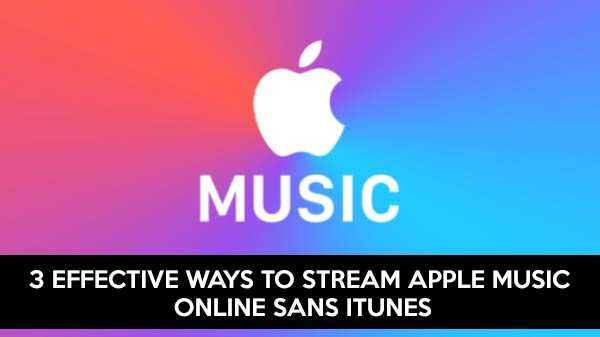Twee of meerdere monitoren die in huizen en bedrijven worden geïnstalleerd, zijn in de loop van de dag steeds populairder geworden. Dubbele of meerdere monitoren kunnen worden gebruikt om de productiviteit te verhogen door de gebruiker meerdere programma's tegelijkertijd te laten openen zonder te hoeven schakelen tussen apps.

Het instellen van meerdere monitoren is echter niet zo eenvoudig. Het gaat er niet alleen om een extra monitor of twee aan te sluiten. Een paar dingen om rekening mee te houden voordat u in een extra monitor investeert, leren of uw computer extra monitoren ondersteunt, het aantal uitgangen dat uw grafische kaart kan ondersteunen of het aantal poorten dat uw computer heeft.
Stap 1: Controleer de beschikbare poorten
Het eerste dat u moet controleren voordat u naar een andere monitor gaat, is het controleren van het soort poorten dat beschikbaar is op uw laptop of pc:
a) HDMI
b) DisplayPort
c) DVI
d) Thunderbolt
e) VGA
Veel computers hebben meer dan één poort, bij nader onderzoek kunt u de aard van de poort bepalen. Als uw computer meer dan twee poorten heeft, betekent dit dat de videokaart een uitvoersignaal naar beide kan verzenden.
Het is ook mogelijk voor een desktop om meer slots beschikbaar te hebben voor extra videokaarten. Dit betekent dat zelfs als uw bureaublad slechts één poort heeft, het mogelijk is dat u slots voor een andere kaart vindt als u het klepje op de achterkant opent.
Als het gaat om laptops, is investeren in een dockingstation dat uw laptop uitbreidt tot het twee of meer poorten heeft ook een optie.
Stap 2: Controleer de instellingen van de videokaart
Als u twee poorten hebt en deze niet tegelijkertijd werken, is het volgende wat u kunt doen, bepalen of uw videokaart meerdere monitors kan weergeven. Sluit beide monitors aan, klik op het menu Start en typ vervolgens Display. En klik vervolgens op “Wijzig de weergave-instellingen.” Klik op Geavanceerde weergave-instellingen die onderaan dit venster beschikbaar zijn. U kunt de eigenschappen van de beeldschermadapter zien voor elk aangesloten beeldscherm als uw grafische kaart het aantal aangesloten monitors herkent.
Als er meer dan één verschijnt, betekent dit dat uw kaart meerdere monitoren kan weergeven. Als u er slechts één ziet, betekent dit dat uw videokaart slechts één poort tegelijk kan gebruiken. Als het laatste het geval is en het niet lukt om dubbele schermen te laten werken, lees dan verder voor een paar technieken die u kunt proberen.
Stap 3: Onderzoek uw grafische kaart
Als u nog steeds niet zeker weet of uw computer twee monitoren ondersteunt, is het volgende wat u kunt doen de grafische kaart onderzoeken. De eerste stap die u moet doen, is meer leren over uw grafische kaart.
Klik op Start en typ vervolgens 'display managers'. Klik hierop en vouw vervolgens Display-adapters uit. Noteer het merk en het merk van uw grafische adapter.
Google de naam gevolgd door multi-display of multi-monitor en je zult kunnen leren of je grafische kaart meerdere monitoren ondersteunt.
U kunt uw schermen configureren door op Start te klikken en vervolgens Beeldscherminstellingen te typen.