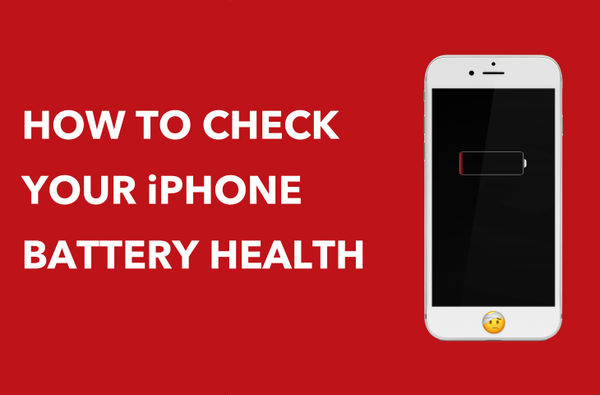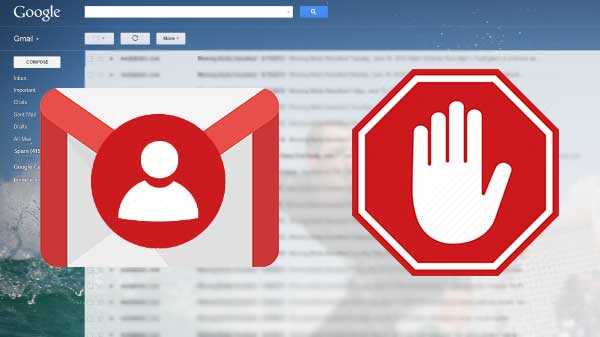macOS wordt geleverd met uitgebreide mogelijkheden voor screenshot direct uit de doos.
Sommige van de meer geavanceerde functies voor het maken van screenshot die door uw Mac-computer worden ondersteund, zullen waarschijnlijk minder duidelijk zijn voor beginnende gebruikers dan de basisgebruikers.
Schermafbeeldingen maken in macOS begint met een paar eenvoudige toetsenbordcombinaties:
- Command (⌘) -Shift (⇧) -3: maak een screenshot van het hele scherm
- Command (⌘) -Shift (⇧) -4: maak een screenshot van een deel van het scherm
Doordacht, de Command (⌘) -Shift (⇧) -4 snelkoppeling kan worden gecombineerd met verschillende modificatietoetsen voor verbeterde functionaliteit.
Als u bijvoorbeeld op de spatiebalk drukt, verandert het hulpmiddel voor het dradenkruis in een camerapictogram, zodat u moeiteloos een enkel venster of een menu kunt markeren en vastleggen.
Met andere modificatietoetsen kunt u een screenshot maken van de Touch Bar van uw MacBook Pro, de schaduw van het venster verwijderen, een screenshot rechtstreeks naar het klembord verzenden, enzovoort.
In deze zelfstudie wordt uitgelegd hoe u modificatietoetsen gebruikt bij het maken van schermafbeeldingen, waarmee u de afmetingen van het selectiegebied nauwkeurig en snel kunt verplaatsen of verfijnen.
Laten we beginnen…
4 tips voor het maken van selectie schermafbeeldingen op Mac
Zoals we al zeiden, tegelijkertijd indrukken Command (⌘) -Shift (⇧) -4 op uw toetsenbord kunt u een screenshot van een deel van het scherm maken, ongeacht de app die u momenteel gebruikt. De muisaanwijzer verandert in een draadkruispictogram met dynamisch bijgewerkte cursorcoördinaten.

Verplaats het dradenkruis naar de plaats waar u de screenshot wilt starten, klik en houd vervolgens de muis of trackpadknop ingedrukt en sleep om een gebied te markeren dat u wilt vastleggen. U zult zien dat het draadkruispictogram nu de huidige afmetingen van het selectiegebied weergeeft.
Laat de knop los en de screenshot wordt onmiddellijk opgeslagen als een afbeeldingsbestand op uw bureaublad.
En profiteer nu van de volgende tips waarmee u het formaat van uw selectiegebied kunt wijzigen, het slagschaduweffect van een venster kunt verwijderen en meer.
Tip # 1: verplaats het selectiegebied
U kunt uw selectie eenvoudig verplaatsen als u het beginpunt verkeerd hebt berekend:
1) druk op Command (⌘) -Shift (⇧) -4 op het toetsenbord.
2) Verplaats de draadkruiswijzer naar de plaats waar u de schermafbeelding wilt starten.
3) Houd de muis of het trackpad ingedrukt en sleep de aanwijzer om een gebied te selecteren.
4) Als u het startpunt van de selectie verkeerd hebt beoordeeld, houdt u de toets ingedrukt Ruimte balktoets zonder de muisknop los te laten om het hele selectiegebied vrij in elke richting te verplaatsen.

Houd de spatiebalk ingedrukt om het gemarkeerde selectiegebied te verplaatsen
5) Wanneer u tevreden bent met de selectie, laat u de muisknop of het trackpad los.
Tip # 2: wijzig het formaat van het selectiegebied vanuit het midden
Ga als volgt te werk om het formaat van het hele selectiegebied vanaf het middelpunt te wijzigen:
1) druk op Command (⌘) -Shift (⇧) -4 op het toetsenbord.
2) Verplaats de draadkruiswijzer naar de plaats waar u de schermafbeelding wilt starten.
3) Houd de muisknop ingedrukt en sleep om het selectiegebied uit te breiden.
4) Houd de ingedrukt Shift (⇧) zonder de muisknop los te laten om het selectiegebied tegelijkertijd in alle richtingen te vergroten, direct vanaf het middelpunt.

Als u de Shift-toets ingedrukt houdt, verandert de grootte van de selectie vanaf het middelpunt
5) Laat de muisknop of het trackpad los wanneer u het gewenste gebied hebt geselecteerd.
Tip # 3: wijzig het formaat van het selectiegebied in sleeprichting
U kunt de selectie vergrendelen zodat deze alleen in de sleeprichting van grootte verandert:
1) druk op Command (⌘) -Shift (⇧) -4 op het toetsenbord.
2) Verplaats de draadkruiswijzer naar de plaats waar u de schermafbeelding wilt starten.
3) Houd de muis of het trackpad ingedrukt en begin te slepen om een gebied te selecteren.
4) Houd de ingedrukt Shift (⇧) om de grootte van de actie te beperken tot de richting waarin u sleept terwijl u andere randen van uw selectiegebied vergrendelt.

De Shift-toets beperkt het formaat wijzigen tot de richting waarin u sleept
5) Laat de muisknop of het trackpad los wanneer u het gewenste gebied hebt geselecteerd.
Tip # 4: verwijder slagschaduw
Standaard bevatten screenshots van Windows het slagschaduweffect van macOS. Ga als volgt te werk om het schaduweffect ad hoc uit een screenshot van een venster te verwijderen:
1) druk op Command (⌘) -Shift (⇧) -4 op het toetsenbord.
2) druk de Ruimte bar. De aanwijzer verandert in een camera.
3) Beweeg de camera-aanwijzer over een venster om deze te markeren.
4) Houd de ingedrukt Optie (⌥) voordat u de muis of trackpadknop raakt om een screenshot van het gemarkeerde venster te maken zonder het afleidende slagschaduweffect.

Als u de optietoets ingedrukt houdt bij het vastleggen van een venster, wordt de schaduw verwijderd
TIP: gebruik de Terminal-app om de slagschaduw bij schermafbeeldingen permanent uit te schakelen.
Om het schaduweffect te verwijderen en stuur uw screenshot naar het systeemklembord voor eenvoudig plakken in andere apps, gebruik de Besturing (⌃) -Command (⌘) -Shift (⇧) -4 in plaats daarvan een snelkoppeling.
Alles bij elkaar brengen
Het beste van het maken van schermafbeeldingen op uw Mac is de mogelijkheid om de bovengenoemde selectiemethoden te combineren tijdens een enkele opnamesessie om het selectiegebied nauwkeurig en betrouwbaar te verplaatsen of te vergroten of verkleinen.
U kunt bijvoorbeeld beginnen met het normaal maken van een selectie en vervolgens de spatiebalk ingedrukt houden om het selectiegebied te verplaatsen en uw startpunt aanpassen voordat u besluit de optietoets ingedrukt te houden om de afmetingen van het selectiegebied verder te verfijnen door het formaat te wijzigen vanuit het midden.
Andere tips voor Mac-screenshot
Lees de volgende tutorials om het meeste uit de screenshot-mogelijkheden van macOS te halen:
- Schermafbeeldingen maken op een Mac
- Getimede screenshots maken op Mac
- Hoe Mac-schermafbeeldingen te maken die de muiscursor bevatten
- Hoe Mac-screenshots rechtstreeks naar het klembord te sturen
- Schermafbeeldingen maken van het aanmeldscherm van Mac
- Schermafbeeldingen maken van de Touch Bar van MacBook Pro
- Hoe de standaardnaam van schermafbeeldingen op Mac te wijzigen
- Hoe datum en tijd uit screenshotnamen op Mac te verwijderen
- Hoe te wijzigen waar schermafbeeldingen worden opgeslagen op Mac
- Hoe het beeldformaat van Mac-schermafbeeldingen te wijzigen
Ben je een coole screenshot-tip tegengekomen die we nog niet hebben besproken?
Zo ja, deel uw bevindingen dan met andere lezers in de commentaren hieronder.
Hulp nodig? Vraag het iDB!
Als je dit leuk vindt, geef het dan door aan je supportmedewerkers en laat hieronder een reactie achter.
Zat vast? Weet u niet zeker hoe u bepaalde dingen op uw Apple-apparaat moet doen? Laat het ons weten via [email protected] en een toekomstige tutorial kan een oplossing bieden.
Dien uw instructiesuggesties in via [email protected].