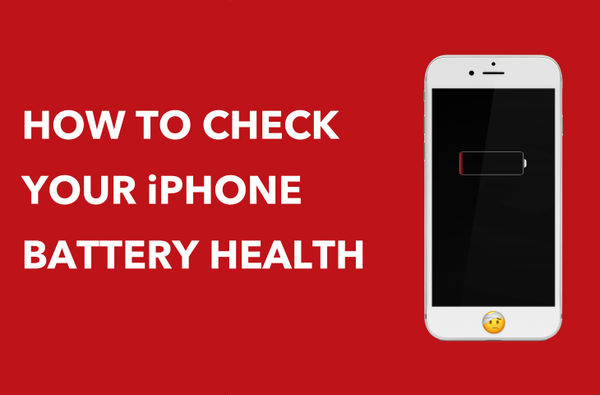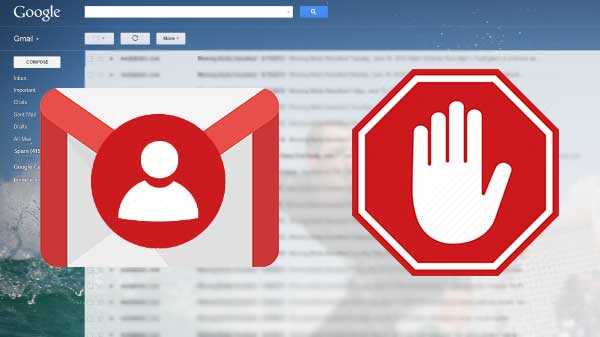De meeste, zo niet alle bestandsinteracties in macOS worden afgehandeld via de Finder.
De Finder is het standaard bestandsbeheer dat op Macs wordt gebruikt. Met de grafische gebruikersinterface-shell van de Finder kunt u onder andere veelvoorkomende bestandsacties uitvoeren, zoals verplaatsen, kopiëren, dupliceren en andere wijzigingen aanbrengen in een of meer items op uw schijf (schijven).
Zelfs de eenvoudigste bestandsinteractie in een Finder-venster begint met het markeren van een of meer items. Net als veel andere computerbesturingssystemen biedt macOS een paar verschillende manieren om een of meerdere bestanden tegelijk te selecteren.
Als u perplex bent over het selecteren van meerdere bestanden, raden we u van harte aan om de volgende Mac-selectietips te onthouden omwille van uw eigen efficiëntie en productiviteit.
4 manieren om bestanden op Mac te selecteren
macOS ondersteunt deze basismethoden voor bestandsselectie:
- Klik: selecteer een enkel bestand
- Houd Shift ingedrukt of klik en sleep: selecteer groepen aaneengesloten bestanden
- Command (⌘) -klik: maak een discontinue selectie van meerdere bestanden
- Selecteer alles: de naam zegt het al
Elk van de hierboven genoemde methoden wordt ondersteund in alle versies van het Macintosh-besturingssysteem en werkt in elke Finder-weergave, of het nu een pictogram, lijst, kolommen of Cover Flow is.
Onthoud deze handige tips zodat u meerdere bestanden kunt selecteren in Finder-vensters, Dialogen openen (houd er rekening mee dat sommige apps mogelijk niet tegelijkertijd meerdere documenten tegelijk openen), op uw bureaublad en elders waar dergelijke interacties zijn toegestaan.
1. Selecteer een enkel bestand
Klik op een enkel document, map, app, schijf of ander item dat beschikbaar is via de Finder.

Een enkele klik markeert het bestand onder de muisaanwijzer.
2. Selecteer alle bestanden in een venster
Om alles in een venster te selecteren, klikt u op een venster om het actief te maken en drukt u op Command (⌘) -A.

TIP: u kunt ook de kiezen Selecteer alles optie in het menu Bewerken van de Finder.

3. Selecteer meerdere niet-aangrenzende bestanden
Als u meerdere bestanden wilt selecteren die niet naast elkaar in een Finder-venster staan, houdt u de ingedrukt Command (⌘) toets op het toetsenbord en klik op elk bestand afzonderlijk en laat vervolgens de sleutel los.

Vergeet niet dat u door een Finder-venster kunt bladeren om extra items te selecteren
Ik gebruik deze methode vaak om bestanden van selecties af te trekken. Ik selecteer alle bestanden of een groep aaneengesloten bestanden en klik vervolgens met Command op alle items die ik van de groep wil uitsluiten.
4. Selecteer een aaneengesloten groep bestanden
Ga als volgt te werk om een reeks bestanden te selecteren die samen in een Finder-venster worden vermeld:
1) Begin door op het eerste bestand te klikken.

2) Houd de ingedrukt Shift (⇧) en klik op het laatste item om uw bereik te definiëren.

Alle tussenliggende bestanden worden automatisch in uw selectie opgenomen. Houd er rekening mee dat deze methode niet werkt in de pictogrammenweergave van de Finder, waarmee u pictogrammen in de vrije ruimte kunt rangschikken omdat ze geen specifieke volgorde hebben. U kunt echter uw selectie maken in de lijstweergave en vervolgens overschakelen naar de pictogramweergave wetende dat uw bestanden geselecteerd blijven.

U kunt ook de methode klikken en slepen gebruiken. Als u liever door uw bestanden in de weergave Lijst, Kolommen of Cover Flow bladert, moet u klikken in de buurt het eerste bestand en blijf vervolgens de knop ingedrukt houden terwijl je over alle bestanden sleept die je aan je selectie wilt toevoegen.
De sleepmethode werkt in de andere weergaven van Finder, maar het schijnt echt wanneer je in de pictogramweergave bent vanwege het grote pictogramformaat en de royale afstand tussen de afzonderlijke bestandspictogrammen.

U moet bij het eerste bestand klikken om de selectie te slepen, niet het pictogram of de naam
Zoals je misschien hebt gemerkt, laat de Finder je itemnamen een beetje inspringen voor je gemak. Met dergelijke overwegingen bij het ontwerp kunt u op het lege gebied naast de bestandsnaam klikken en deze vasthouden, zodat u veilig kunt slepen zonder het item per ongeluk naar een nieuwe locatie te verplaatsen.

Klik en sleep om een aaneengesloten groep items in een Finder-venster te selecteren als een professional
Met de volgende sneltoetsen kunt u snel schakelen tussen de vensterindelingen van de Finder.
- Pictogramweergave: Commando (⌘) -1
- Lijstweergave: Commando (⌘) -2
- Kolomweergave: Commando (⌘) -3
- Cover Flow-weergave: Commando (⌘) -4
U kunt ook het menu Weergave van de Finder gebruiken om te kiezen hoe u uw bestanden wilt bekijken.

Zoals we in het volgende gedeelte zullen uitleggen, kunt u de bovenstaande selectiemethoden combineren om ongewenste items uit een reeks gemarkeerde bestanden uit te sluiten en meer.
Alles bij elkaar brengen
De bovengenoemde bestandsselectiemethoden kunnen worden gecombineerd en aan elkaar worden gekoppeld, waardoor complexe selecties moeiteloos worden uitgevoerd en u snel een enkel item van de selectie kunt uitsluiten, een reeks bestanden deselecteert met een paar klikken, enzovoort..
Hebt u per ongeluk ongewenste bestanden in uw selectie opgenomen? Geen zorgen, zoals we eerder in deze zelfstudie hebben uitgelegd, kunt u snel een of meer items uitsluiten van de selectie door Command (⌘) - een bestand klikken om het van de gemarkeerde groep af te trekken.

Om een groep aaneengesloten bestanden aan te passen, klikt u op een gemarkeerd item terwijl u de Shift-toets ingedrukt houdt om uw selectie dienovereenkomstig bij te snijden. Een andere veel voorkomende truc: selecteer enkele aaneengesloten bestanden met de Shift-klikmethode en voeg vervolgens een willekeurig aantal niet-aaneengesloten bestanden toe aan de selectie met Command-klikken terwijl u de Shift-toets de hele tijd ingedrukt houdt.
Het is ook cool dat je de standaard markeerkleur van de Finder (blauw) naar believen kunt wijzigen om het bestand en andere selecties gemakkelijker te kunnen onderscheiden van andere items.

Gebruik Systeemvoorkeuren om de markeerkleur aan te passen
Open Systeem voorkeuren, Klik op de Algemeen sectie en klik vervolgens op het menu naast Markeer kleur om te kiezen tussen een van de vooraf geladen kleuren of definieer uw eigen kleuren door te kiezen anders.
Voordat u zich afmeldt, wilt u de statusbalk onder aan Finder-vensters inschakelen (kies Statusbalk weergeven van de Finder's Visie menu of druk op Commando-/) die nuttige informatie biedt over geselecteerde items, waaronder een live telling van de geselecteerde items.
Hulp nodig? Vraag het iDB!
Als je dit leuk vindt, geef het dan door aan je supportmedewerkers en laat hieronder een reactie achter.
Zat vast? Weet u niet zeker hoe u bepaalde dingen op uw Apple-apparaat moet doen? Laat het ons weten via [email protected] en een toekomstige tutorial kan een oplossing bieden.
Dien uw instructiesuggesties in via [email protected].