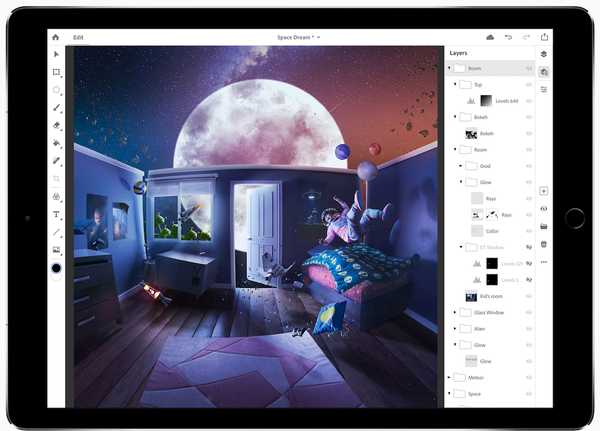Vanaf iOS 13 kunnen iPhone- en iPad-eigenaren een iMessage-profiel maken in de Berichten-app met een aangepaste foto en weergavenaam en dit delen met chatdeelnemers.
Apple's software engineering chief Craig Federighi heeft deze handige functie kort genoemd tijdens het keynote-adres van 3 juni op de Worldwide Developers Conference 2019 van Apple.
Uw iMessage-profiel kan een andere weergaveafbeelding en schermnaam hebben dan de foto en de voor- / achternaam die in uw Apple ID-account zijn opgegeven. Op die manier kunt u een gestandaardiseerd iMessage-profiel hebben zonder uw Apple ID-profielfoto en -naam te wijzigen.
Met behulp van uw iMessage-profiel kunnen chatontvangers eenvoudig hun lokale contactgegevens bijwerken met uw nieuwe foto en voornaam / achternaam. De andere kant ziet bovenaan een banner, samen met een optie om hun Contacten-app bij te werken met je bijgewerkte naam en afbeelding.
Deze iMessage-profielen worden op verschillende apparaten gesynchroniseerd via iCloud.

Berichtenapps van derden zoals Facebook Messenger, Skype, WeChat, WhatsApp, Viber en anderen bieden al jaren aanpasbare profielfoto's. Met iOS 13 zijn nu herkenbare profielfoto's en weergavenamen beschikbaar in de Berichten-app.
Als je ooit een bericht hebt ontvangen dat er zo uitziet ...

... de kans is groot dat je je misschien hebt afgevraagd wie dat is. Nou, met geheel nieuwe iMessage-profielen in iOS 13 zou je zoiets kunnen bekijken ...

Volg samen met onze stapsgewijze zelfstudie meteen om te leren hoe u uw iMessage-profiel kunt maken en aanpassen om het gemakkelijker te maken voor mensen met wie u een bericht stuurt om u te identificeren.
Een iMessage-profiel maken in iOS 13
Volg de onderstaande stappen om uw iMessage-profiel op iOS 13 te maken.
Uw iMessage-weergavenaam kiezen
Maak een aangepaste weergavenaam door de onderstaande stappen te volgen:
1) Open instellingen op uw iPhone of iPad met iOS 13 of hoger.
2) Kraan berichten in de hoofdlijst.
3) Tik op de optie met het label Naam en foto delen.
TIP: Je kunt ook de Berichten-app starten, op het menu met drie punten in de linkerbovenhoek en de gelabelde optie selecteren Naam en foto bewerken uit het pop-upmenu.
4) Typ wat je wilt in de Voornaam en Achternaam velden.
5) Veeg naar rechts vanaf de linkerrand of tik op Berichten in de linkerbovenhoek om de wijzigingen op te slaan.

Uw nieuw geselecteerde naam is wat mensen zullen zien wanneer ze met u communiceren in Berichten.
Zoals we eerder zeiden, staan iMessage-profielen los van Apple ID's en de My Card in Contacten. Met andere woorden, het aanpassen van uw iMessage-profielnaam heeft geen invloed op uw Apple ID-gebruikersnaam en zal ook de voor- en achternaam op uw eigen kaart in Contacten niet bijwerken..
Een iMessage-profielafbeelding toevoegen
Ga als volgt te werk om een afbeelding aan uw iMessage-profiel toe te voegen:
1) Open instellingen op uw iPhone of iPad met iOS 13 of hoger.
2) Kraan berichten in de hoofdlijst.
3) Tik op de optie met het label Naam en foto delen.
4) Kraan Voeg foto toe onder de mugshot om een afbeeldingkiezer te openen.

Als uw profielfoto al is ingesteld, tikt u op Bewerk om het te veranderen.
5) Kies een geschikte actie om de profielafbeelding in te stellen.
- Maak een foto: Tik op het camerapictogram onder Suggesties om een selfie te maken of een foto te maken met de achteruitrijcamera en deze te gebruiken als uw iMessage-foto.
- Gebruik uw initialen: Tik op een monogram om het te gebruiken als uw iMessage-profielfoto.
- Kies een door Siri voorgestelde headshot: Als u gezichten in Foto's hebt benoemd, kiest Siri intelligence enkele van uw beste headshots die u direct onder de kop Suggesties kunt selecteren. Tik op een van de weergegeven gezichtsafbeeldingen en tik vervolgens op Bewerken om deze aan te passen.
- Kies een afbeelding uit Foto's: Als u een afbeelding uit Foto's voor uw iMessage-profiel wilt kiezen, tikt u op Alle foto's, kiest u een album en selecteert u de gewenste afbeelding.
6) Knijpen en slepen gebruiken, verplaatsen en in grootte veranderen de geselecteerde foto zoals u wilt, zodat deze past in het cirkelvormige iMessage-profielontwerp en tik vervolgens op Kiezen.

7) Op het volgende scherm, pas een van de ingebouwde filters toe als je de afbeelding een beetje wilt laten opvallen. Als dit niet het geval is, tikt u op Origineel om door te gaan zonder enig effect toe te passen.
8) Kraan Gedaan om eventuele wijzigingen direct te bewaren.
Als er een prompt verschijnt met de vraag of je deze foto ook wilt instellen als je Apple ID en afbeelding voor Contacten, tik je op Gebruiken om dat te doen. Tik anders op Nu niet om uw iMessage-profielafbeelding gescheiden te houden van uw Apple ID-profielfoto en uw afbeelding van Contacten.
Animoji / Memoji gebruiken als een iMessage-profielfoto
Ga als volgt te werk om Animoji / Memoji in te stellen als uw iMessage-profielfoto:
1) Open instellingen op uw iPhone of iPad met iOS 13 of hoger.
2) Kraan berichten in de hoofdlijst.
3) Tik op de optie met het label Naam en foto delen.
4) Kraan Voeg foto toe onder de mugshot om een afbeeldingkiezer te openen. Als uw iMessage-profielfoto al is ingesteld, tikt u op Bewerk in plaats daarvan.
5) Kies een geschikte actie:
- Gebruik een bestaande Animoji: Kies je favoriete Animoji uit de lijst.
- Gebruik uw eigen Memoji: Tik op "+" onder de kop Animoji en volg de instructies op het scherm om Memoji te maken, uw eigen Animoji die u kunt aanpassen om het op u te laten lijken, en selecteer het vervolgens in de lijst.
6) Gebruik de TrueDepth-camera van uw apparaat om een pose aan te nemen en de te raken Luik knop.
7) Knijpen en slepen gebruiken, verplaatsen en in grootte veranderen de foto voordat je hem raakt Kiezen doorgaan.

8) Selecteer nu de Achtergrond kleur voor uw Animoji / Memoji.
9) Kraan Gedaan om de wijzigingen op te slaan.
Een bestaande iMessage-profielafbeelding bewerken
Ga als volgt te werk om een bestaande iMessage-profielfoto aan te passen:
1) Open instellingen op uw iPhone of iPad met iOS 13 of hoger.
2) Kraan berichten in de hoofdlijst.
3) Tik op de optie met het label Naam en foto delen.
4) Kraan Bewerk onder je bestaande iMessage-profielfoto.
5) Kies een geschikte actie om uw bestaande profielafbeelding aan te passen:
- Voeg toe aan uw Contactkaart: Om uw iMessage-profielfoto te repliceren op de Mijn kaart in de app Contacten, tikt u op Bewerken en selecteert u de optie Toewijzen aan contact.
- Pas de uitsnede aan: Als u de uitsnede van de profielafbeelding wilt aanpassen, tikt u op Bewerken onder de bestaande profielafbeelding en kiest u Bewerken. Verplaats en schaal nu de afbeelding door te knijpen en te slepen en tik op Kiezen als u tevreden bent. Selecteer een optioneel filter of tik op Origineel om de afbeelding te behouden zoals deze is.
- Dupliceer de profielafbeelding: Tik op Bewerken onder de bestaande profielafbeelding en kies vervolgens Dupliceren om een kopie van uw profielfoto te maken voor meerdere aanpassingen. U kunt bijvoorbeeld verschillende variaties van een enkele profielfoto maken: op de ene kan worden ingezoomd en op de andere kan het Vivid-filter worden toegepast, enzovoort..
Er is nog maar één stap over ...

6) Kraan Gedaan om de wijzigingen te bewaren.
Uw iMessage-profielafbeelding verwijderen
Ga als volgt te werk om een bestaande iMessage-profielfoto aan te passen:
1) Open instellingen op uw iPhone of iPad met iOS 13 of hoger.
2) Kraan berichten in de hoofdlijst.
3) Tik op de optie met het label Naam en foto delen.
4) Kraan Bewerk onder je bestaande iMessage-profielfoto.
5) Tik op het volgende scherm op Bewerk.
6) Kraan Delete, kies dan Delete uit het pop-upmenu om de bewerking te bevestigen.

7) Raken Gedaan om de wijzigingen op te slaan.

Uw iMessage-profielfoto wordt nu een monogram met uw initialen.
Opties voor delen aanpassen
1) Open instellingen op uw iPhone of iPad met iOS 13 of hoger.
2) Kraan berichten in de hoofdlijst.
3) Tik op de optie met het label Naam en foto delen.
4) Verschuif de schakelaar met het label Foto- en naamuitwisseling naar de positie AAN.
5) Kies een geschikte optie onder de kop Deel automatisch:
- Alleen contacten: Uw iMessage-profiel wordt automatisch gedeeld met mensen in Contacten de volgende keer dat u een iMessage verzendt in de Berichten-app.
- Altijd vragen: U wordt gevraagd voordat uw iMessage-profielfoto en weergavenaam worden gedeeld met iedereen die u een bericht stuurt via het iMessage-protocol (de blauwe bubbel).
- Iedereen: Uw iMessage-weergavenaam en profielafbeelding worden automatisch met iedereen gedeeld de volgende keer dat u een bericht verzendt, volgens de beschrijving van de functie.
Zoals je zelf kunt zien, heb je de volledige controle over wie je naam en foto ziet in de Berichten-app. Onnodig te zeggen dat uw naam en foto automatisch met iedereen worden gedeeld, is vanuit veiligheidsoogpunt misschien niet het slimste.

Voor degenen die zich afvragen, wordt uw iMessage-profiel alleen gedeeld wanneer u daadwerkelijk met iemand een bericht verzendt, en dit moet worden gedaan met behulp van het iMessage-protocol. Deze privé-informatie wordt nooit aan de andere kant onthuld als u sms / mms-berichten verzendt (de groene bubbel).
Alles nieuw voor Berichten / Animoji in iOS 13
iOS 13 brengt deze verbeteringen naar de Berichten-app en de Memoji-functie.
- Naam en foto delen: Deel automatisch uw naam en foto wanneer u een gesprek begint of wanneer de andere persoon in een bericht reageert. Bepaal of je met iedereen deelt, alleen je contacten of helemaal niet. U kunt er zelfs voor kiezen om een Animoji, afbeelding of monogram voor uw foto te gebruiken.
- Memoji-stickers: Genereer automatisch stickerpakketten op basis van uw Memoji- en Animoji-personages waarmee u een reeks emoties kunt uiten in Berichten.
- Verbeterde zoekopdracht: Zoeken in Berichten maakt het gemakkelijker om te vinden wat u zoekt. Zelfs voordat u een teken typt, kunt u recente berichten, mensen, foto's, links en locaties zien waarnaar u mogelijk op zoek bent. Wanneer u een zoekopdracht typt, categoriseert Berichten de resultaten en worden overeenkomende termen gemarkeerd. Je kunt ook in individuele gesprekken zoeken naar het bericht dat je zoekt.
- Verbeterd detailvenster: Het detailvenster organiseert koppelingen, locaties en bijlagen die tijdens het gesprek zijn gedeeld, zodat ze gemakkelijk in één oogopslag te vinden zijn.
- Verbeterde Memoji-aanpassing: Met make-up kun je blush en oogschaduw aanpassen en bevat het bewerkingsgereedschap waarmee je eenvoudig de juiste look krijgt. Pas je tanden aan met beugels en voeg piercings toe aan je neus, wenkbrauwen, oogleden en rond je mond. Er zijn ook 30 nieuwe kapsels, meer dan 15 nieuwe hoofddeksels en meer oorbellen en brillen.
- Nieuwe Animoji: Drie nieuwe Animoji-personages - muis, octopus en koe - geven je meer opties om jezelf uit te drukken.
- Ondersteuning voor Animoji-hardware: Alle apparaten met een A9-chip of hoger ondersteunen Memoji- en Animoji-stickerpakketten.
Alle bovengenoemde verbeteringen zijn beschikbaar op iPhone en iPad.
Compatibiliteit met iOS 13
iOS 13 is compatibel met de volgende Apple-smartphonemodellen:
- iPhone XS
- iPhone XS Max
- iPhone XR
- iPhone X
- iPhone 8
- iPhone 8 Plus
- iPhone 7
- iPhone 7 Plus
- iPhone 6s
- iPhone 6s Plus
- iPhone SE
- iPod touch (7e generatie)
Lees het persbericht van Apple of ga naar apple.com/ios/ios-13-preview voor meer informatie.
Abonneer je op iDownloadBlog op YouTube
iPadOS-compatibiliteit
iPadOS is compatibel met deze iPads:
- 12,9-inch iPad Pro
- 11-inch iPad Pro
- 10,5-inch iPad Pro
- 9,7-inch iPad Pro
- iPad (6e generatie)
- iPad (5e generatie)
- iPad mini (5e generatie)
- iPad mini 4
- iPad Air (3e generatie)
- iPad Air 2
Bekijk hieronder ons video-overzicht van de nieuwe updates voor alleen iPad.
Abonneer je op iDownloadBlog op YouTube
Lees het persbericht van Apple of ga naar apple.com/ipados/ipados-preview voor meer informatie.
Hulp nodig? Vraag het iDB!
Als je deze tutorial leuk vindt, geef hem dan door aan je vrienden en laat hieronder een reactie achter.
Zat vast? Weet u niet zeker hoe u bepaalde dingen op uw Apple-apparaat moet doen? Laat het ons weten via [email protected] en een toekomstige tutorial kan een oplossing bieden.
Dien uw eigen instructiesuggesties in via [email protected].