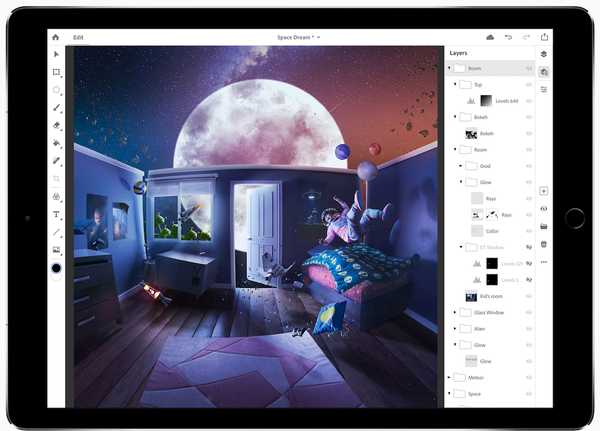Smartphones hebben in de loop der jaren een lange weg afgelegd. Met geavanceerde mobiele technologie hebben we ook geweldige en krachtige apps. Het is de combinatie van deze twee die het maken van geweldige foto's met onze telefoons mogelijk maakt. Maar als het gaat om HDR-fotografie, wat doe je dan als je geen camera hebt of thuis hebt achtergelaten? Waarom gebruik je je iPhone niet voor HDR?
We hebben tegenwoordig onze telefoons altijd bij ons. Dit betekent dat als je onderweg bent en een paar foto's wilt nemen, dit is waar je iPhone je geweldige resultaten kan geven als het gaat om het maken en maken van HDR-foto's.
De iPhone is tenslotte misschien wel de populairste camera ter wereld. Misschien is het populaire gezegde juist: "De beste camera is degene die je bij je hebt."
In dit bericht zullen we een paar apps gebruiken om indrukwekkende HDR-foto's te maken. We zullen eerst foto's maken op de iPhone met behulp van een app met de naam PureShot, en vervolgens zullen we deze foto's bewerken met Aurora HDR voor Mac.
Hier is de algemene workflow die we in dit bericht gaan behandelen:
- Inleiding tot HDR op de iPhone
- Wat is PureShot?
- De PureShot-app instellen
- Belichtingsbeugels opnemen met uw iPhone
- Foto's importeren naar uw computer
- Uw foto's bewerken met Aurora HDR
MacPhun heeft een tijdelijke speciale aanbieding op de Aurora HDR 2017 + Trey Ratcliff's Compelte HDR Tutorail 3.0 voor slechts $ 89. Gebruik promotiecode idownloadblog bij het uitchecken om nog $ 10 korting te krijgen!
Overzicht
Wanneer u een standaardfoto met uw iPhone maakt, legt deze de fotoset vast met één belichting en wordt deze doorgaans een beetje plat en ziet deze er een beetje blah uit (hieronder).

Maar met een speciale app kun je drie foto's maken met verschillende belichtingen (donker, medium en licht). Dit wordt belichtingsbracketing genoemd.

Met Aurora HDR kunt u die foto's samenvoegen om een verbluffende HDR-foto te maken.

Merk op hoe de schaduwen worden geopend, het scherpe detail, de gloed van kleur en de algehele uitstraling van het beeld. Let op de intensiteit van de vlammen op de fakkels die de foto hebben verlicht. Zoals u ziet, helpt HDR uw foto's weer tot leven te brengen.
De HDR-functie van uw iPhone
Wat betreft de iPhone, er is een HDR-optie in de Camera-app.

Ik heb die optie een paar keer gebruikt, maar de HDR-foto's die het produceert zijn niet indrukwekkend, althans niet aan de verwachtingen waar de meeste fotografen naar op zoek zijn om prachtige HDR-foto's te maken.
De beperking met de HDR van de iPhone is dat de belichtingsbeugels niet worden opgeslagen voor nabewerking. De iPhone neemt drie belichtingen en voegt deze automatisch samen.
Het punt van HDR is om meerdere foto's met verschillende belichtingen (belichtingshaken) te maken en deze naar uw computer te brengen voor bewerking met Aurora HDR om u het gewenste resultaat te geven waar u naar op zoek bent.
Wat is PureShot?
Dus de vraag die ik veel krijg is: "Omdat je geen camera hebt, hoe maak je dan meerdere foto's met verschillende belichtingen met je iPhone?" Het antwoord is, ik gebruik een app.
Download de app PureShot ($ 2,99 in de App Store) om van je iPhone een HDR-krachtpatser te maken..

Met PureShot kunt u uw iPhone gebruiken om belichtingsbeugels (drie foto's) te maken die worden opgeslagen in uw camerarol, die u kunt importeren in uw computer en bewerken met Aurora HDR.
App instellen
Nadat je de app hebt gedownload, wil je een paar instellingen wijzigen voordat je foto's gaat maken, op die manier krijg je de beste kwaliteitsresultaten tijdens het bewerkingsproces met Aurora HDR.
Open de PureShot-app en doorloop de inleidende pop-upvensters. U zult eerst de interface van de app opmerken. Het lijkt misschien een beetje ingewikkeld met alle verschillende knoppen en afbeeldingen, maar wees niet geïntimideerd, je gaat slechts een paar instellingen wijzigen.
Stap 1: Toegangsinstellingen.
Tik op de knop Menu om toegang te krijgen tot de instellingen van PureShot.

Zo ziet de lijst met instellingen eruit. Je gaat een paar van deze veranderen, zodat je iPhone foto's van de beste kwaliteit kan maken.

Stap 2: Stel de beeldkwaliteit in.
Tik op Opslaan> Beeldkwaliteit> Camera RAW (DNG).

Standaard is de beeldkwaliteit ingesteld op Hi-Quality jpeg. Een jpeg-foto is een gecomprimeerd beeldformaat. Hoewel u jpeg-foto's kunt bewerken, gaan sommige gegevens verloren tijdens het bewerkingsproces.
We kiezen voor RAW omdat hiermee uw iPhone de hoogste kwaliteit foto kan maken die uw camerasensor kan. Het is ook handig voor bewerkingsdoeleinden, omdat een RAW-foto details in de hoogtepunten en schaduwen behoudt en u geen gegevens verliest tijdens het bewerken. Als het gaat om bewerken, is RAW de beste manier om te gaan.
Opmerking: u hebt een iPhone nodig die opnamen in RAW ondersteunt, omdat deze functie alleen werkt afhankelijk van de hardware van uw iPhone.
Dit zijn de compatibele Apple-apparaten voor het maken van opnamen in RAW: iPhone 7, iPhone 7 Plus, iPhone 6s, iPhone 6s Plus, iPhone SE en de 9,7-inch iPad Pro.
Als u een ouder apparaat hebt dan hierboven vermeld, wilt u TIFF kiezen. Het is niet zo goed als RAW, maar het is de volgende beste optie. Houd er rekening mee dat als u opnamen maakt in het TIFF-formaat, de bestandsgrootte van elke foto varieert van 20 MB tot 30 MB, waardoor uw iPhone snel kan worden gevuld, afhankelijk van uw opslagcapaciteit.
Stap 3: Belichtingsbracketing instellen.
Tik op Menu voor het hoofdscherm. Tik nogmaals op Menu voor Instellingen.
Tik op Ontspanknop> Sluiterbranden> Bracket.

Als u de bracketoptie kiest, kan uw iPhone drie verschillende foto's maken bij verschillende belichtingen (donker, medium en licht). Dit is het belangrijkste kenmerk van de app waarmee je verbluffende HDR-foto's kunt maken met Aurora HDR.
Stap 4: Stel de belichtingswaarde in.
Deze stap is optioneel, maar het is handig om te weten wanneer u foto's wilt maken in verschillende lichtomstandigheden.
Tik op Ontspanknop linksboven om een scherm terug te gaan.
Tik op Bracket-modus bias> Tik op 2 Ev.

De "Ev" staat voor belichtingswaarde. Met deze instelling kunt u de sluitertijd van de camera van uw iPhone regelen. Een laag nummer vangt minder licht op, terwijl een hoog nummer meer licht vangt. Als je te maken hebt met een situatie met weinig licht zoals een nachtopname, wil je misschien 3 Ev gebruiken. Ik gebruik 2 Ev voor de meeste foto's die ik maak, omdat ik vind dat het werkt voor de meeste lichtomstandigheden.
Stap 5: Afstandsbediening instellen.
Deze stap is optioneel, maar kan nuttig zijn. Bij het fotograferen van foto's tussen haakjes is het belangrijk dat uw iPhone zo stil mogelijk is. Om dit te bereiken, zou ik je aanraden je telefoon op een stabiel oppervlak te zetten of een statief te gebruiken. Dit zorgt ervoor dat uw drie foto's tussen haakjes vrijwel identiek zijn, dus wanneer u ze importeert, kan Aurora de foto's perfect uitlijnen. Dit resulteert in scherpe en zeer gedetailleerde HDR-foto's.
Tik op Ontspanknop linksboven om een scherm terug te gaan.
Tik op Hardware shuttler release> Tik op Aan.

Als deze functie is ingeschakeld, kunt u uw hoofdtelefoon op uw iPhone aansluiten en op een van de volumeknoppen op uw hoofdtelefoon drukken om uw foto's tussen haakjes te maken. U kunt ook een Bluetooth-afstandsbediening gebruiken om uw opnamen draadloos te maken.
Mijn favoriete statief is de MonoShot. Hij is geprijsd op slechts $ 59, is gemakkelijk draagbaar, lichtgewicht, eenvoudig te installeren, werkt met een iPhone-hoes of niet en wordt geleverd met een Bluetooth-afstandsbediening zodat u handsfree foto's kunt maken.
Er zijn meer instellingen zoals je zag tijdens het doorlopen van de app. Experimenteer met de andere opties, maar de instellingen die u hebt gewijzigd, vormen de basis die u nodig hebt om kwaliteitsfoto's te maken.
Op je beugels schieten
Uw drie foto's met verschillende belichtingen maken is eenvoudig.
Je kan of:
- Tik op de oranje cirkelknop (hieronder).
- Druk op een van de volumeknoppen op uw hoofdtelefoon wanneer deze is aangesloten op uw iPhone.
- Gebruik een Bluetooth-afstandsbediening zoals hierboven vermeld.

Opmerking: de kleine groene, oranje en rode lichten (hieronder) geven aan dat u zich in bracketmodus bevindt. Als de lichten grijs zijn, is de bracket-modus uitgeschakeld.

Toegang tot uw foto's tussen haakjes
Nadat u een foto met PureShot hebt gemaakt, worden de drie foto's automatisch in uw fotobibliotheek opgeslagen.
Open uw Foto's-app> Tik linksonder op de knop Foto's (uw meest recente foto's verschijnen onderaan).

Breng foto's over naar uw computer
Je kunt je foto's op verschillende manieren van je iPhone naar je Mac overbrengen. De manier die ik zou willen voorstellen, als u een nieuwere iPhone- en Mac-computer hebt, is om ze draadloos over te dragen met behulp van een functie genaamd AirDrop.
Tik in de Foto's-app op Selecteren> tik op uw foto's om ze te selecteren> tik op de knop Delen linksonder> tik op uw naam in het AirDrop-gebied.

Nadat uw foto's naar uw computer zijn overgebracht, worden ze opgeslagen in uw map Downloads.
Klik in de Finder-menubalk op Ga> Downloads.

Vanaf hier kunt u ze van uw downloads verplaatsen en op uw bureaublad, documentenmap of waar u maar wilt op uw computer plaatsen.
Bewerken met Aurora HDR
Nu komt het leuke gedeelte: je foto's bewerken met Aurora HDR, een app van $ 89 met een gratis proefversie.
Het eerste dat u wilt doen, is Aurora toevoegen aan uw Dock om het importeren van uw foto's supergemakkelijk te maken.
Tik op de F4-toets boven aan uw toetsenbord om Launchpad te openen.

Zoek de Aurora-app en sleep deze naar beneden om deze aan uw Dock toe te voegen.

Om uw foto's te bewerken, hoeft u ze alleen maar in Aurora te importeren. Ik vind de eenvoudigste manier om dit te doen, door je drie foto's naar de Aurora-app in je Dock te slepen.

U krijgt dit importvenster te zien. Klik op het vakje voor "Uitlijning" als u vanuit de hand fotografeert of als uw statief onstabiel was. Klik op HDR maken om uw drie foto's samen te voegen.

Zodra Aurora je drie foto's samenvoegt, kun je creatief worden en geweldige foto's produceren.
U kunt snelle HDR-effecten toepassen met de ingebouwde voorinstellingen. U kunt zelfs uw foto fijnafstellen met de krachtige, gebruiksvriendelijke aanpassingstools. Het duurt slechts enkele minuten om fantastische resultaten te krijgen.

Hier zijn nog een paar HDR-foto's die ik heb gemaakt met mijn iPhone en Aurora HDR. Deze voorbeelden laten zien hoe uw iPhone u kan helpen om enkele opvallende en adembenemende foto's te maken.



Conclusie
Zoals u kunt zien, kunt u zelfs uw camera, de PureShot-app en Aurora HDR gebruiken om prachtige HDR-foto's te maken, zelfs als u geen camera hebt of deze niet bij u hebt.
Chris Woodman is een bekroonde grafisch ontwerper, fotograaf, uitgever en opvoeder. Door zijn oprechte persoonlijkheid en natuurlijke vermogen om het complex te vereenvoudigen, kan Chris duidelijk en effectief communiceren met elk publiek, ongeacht de leerstijl of technologie-ervaring. Zijn passie voor design en het delen van zijn kennis leidt tot inspiratie bij anderen.