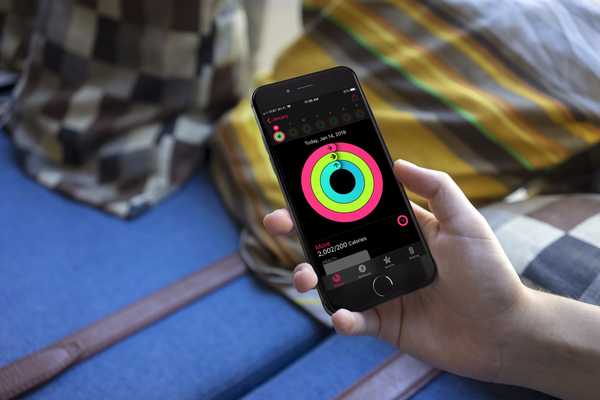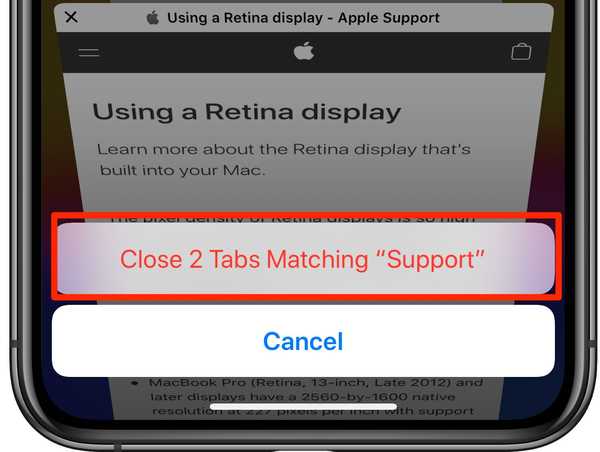Apple's MacBook Pro's uit 2016 en 2017 hebben een optionele OLED Touch Bar waarmee je op opmerkelijke nieuwe manieren met apps kunt communiceren, maar ook de Touch ID-vingerafdruksensor. Hiermee vergelijkt uw Mac uw vingerafdruk met monsters die in de beveiligde enclave zijn opgeslagen voor authenticatie.
Als u van plan bent om in de toekomst uw MacBook Pro met Touch Bar te doneren of te verkopen, wilt u misschien de Touch Bar-gegevens van uw Mac wissen. Deze procedure kan ook nuttig zijn als u problemen ondervindt met de standaardfunctionaliteit van de Touch Bar of Touch ID en wilt oplossen wat er aan de hand is.
Voordat we aan de slag gaan, is het cruciaal om te weten wat er gebeurt als u uw Touch Bar-gegevens wist.
Apple is niet precies over welke soorten Touch Bar-gegevens in dit proces worden verwijderd, maar op basis van wat we verzamelen, worden uw Touch ID-gegevens gewist en worden alle Touch Bar-centrische configuraties die u eerder hebt gemaakt, opnieuw ingesteld.
Als u zeker weet dat u deze informatie van uw MacBook Pro met Touch Bar wilt verwijderen, bent u bij ons aan het juiste adres. In deze zelfstudie laten we u zien hoe u dit kunt doen.
Informatie wissen die is opgeslagen op de Touch Bar
Volg deze eenvoudige stappen om verder te gaan met het wissen van de gegevens die zijn opgeslagen op de Touch Bar van uw MacBook Pro:
1) Activeer de macOS-herstelmodus door de knop ingedrukt te houden Command (⌘) + R toetsen op uw toetsenbord tijdens het opstarten.
2) Laat de toetsen hierboven los wanneer de computer opstart.
3) Nadat het venster macOS Utilities verschijnt, navigeert u naar Hulpprogramma's → Terminal in de menubalk.
4) Typ in het Terminal-venster de volgende opdracht en druk vervolgens op terugkeer op uw toetsenbord:
xartutil - alles opnieuw
5) U wordt gevraagd of u zeker weet dat u wilt doorgaan. Typ "ja" en druk vervolgens op terugkeer op uw toetsenbord.
6) Start uw computer normaal opnieuw op.
Nadat uw computer opnieuw is opgestart, hebt u alle Touch Bar-gegevens met succes van uw machine gewist.
Dat is alles Mensen
Niet zeker of het werkte? - Controleer uw Touch ID-instellingen van → Systeemvoorkeuren → Touch ID.
Je zult merken dat je MacBook Pro je nu uitnodigt om Touch ID opnieuw in te stellen; dit is een indicatie dat uw Touch Bar en Touch ID-gegevens succesvol zijn gewist.
Heeft u obstakels doorstaan tijdens het wissen van uw Touch Bar-gegevens? Laat het ons weten in de commentaren hieronder zodat we u kunnen helpen!