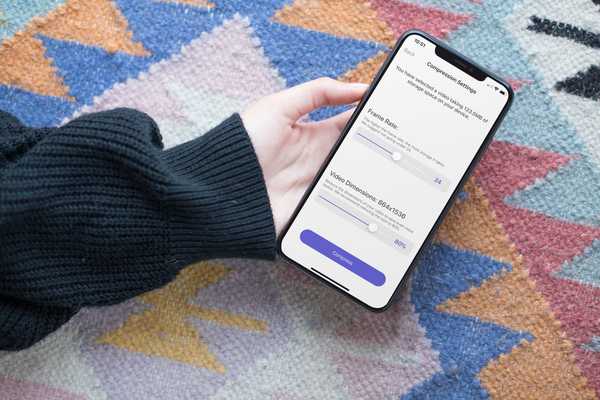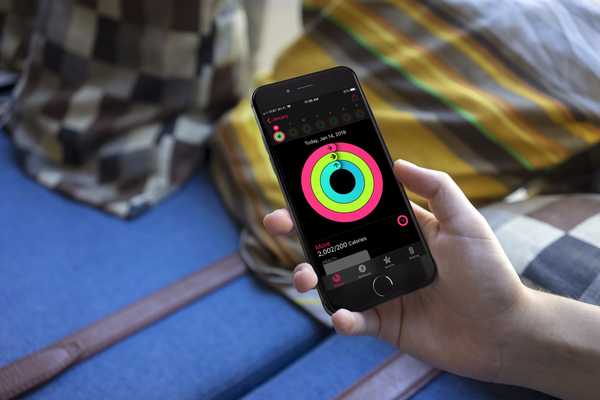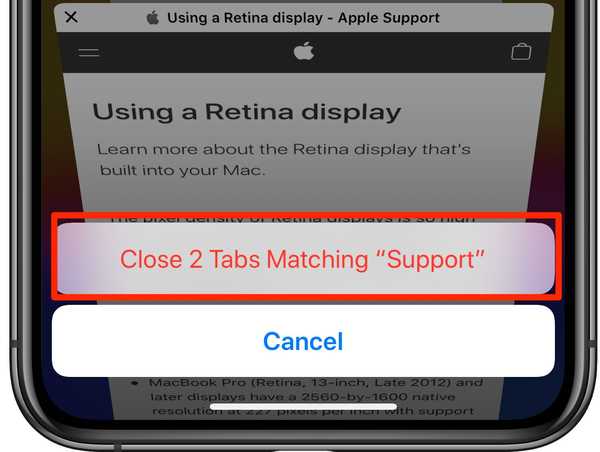Na verloop van tijd verzamelen webbrowsers gegevens van dagelijks browsen. Bekend als een cache, helpt deze gegevensverzameling browsers webpagina's sneller te laden, zodat deze bestanden niet opnieuw hoeven te worden gedownload wanneer u in de toekomst opnieuw dezelfde websites bezoekt.
Helaas is deze cache ook de hoofdverdachte bij het diagnosticeren van problemen bij het laden van websites en kan het ook waardevolle opslagruimte op je Mac opeten. Daarom laten we u in deze zelfstudie zien hoe u uw cache kunt wissen in drie van de populairste webbrowsers, waaronder: Google Chrome, Mozilla Firefox en Safari.
Hoe uw cache te wissen in Google Chrome
Volg deze stappen om uw browsercache in Google Chrome te wissen:
1) Start Google Chrome op uw Mac.
2) Klik op de verticale ellipsknop rechtsboven in de app.

3) Beweeg over de Geschiedenis optie in het menu.
4) Klik op de Geschiedenis optie in het secundaire menu.
5) Klik op de Internetgeschiedenis wissen knop aan de linkerkant van de app.

6) Plaats een vinkje in de Afbeeldingen en bestanden in de cache optie en schakel al het andere uit.

7) Klik op de Internetgeschiedenis wissen knop onderaan het menu.
Nu is uw browsecache voor Google Chrome verwijderd. U moet Chrome nu afsluiten en opnieuw starten voor de beste resultaten.
Hoe uw cachegeheugen in Firefox te wissen
Volg deze stappen om uw browsercache in Mozilla Firefox te wissen:
1) Start Firefox op uw Mac.
Ga naar Firefox → Voorkeuren in de menubalk.

Selecteer de Privacy tabblad aan de linkerkant van de app.

Klik op het blauw Wis uw recente geschiedenis koppeling.
Plaats een vinkje in de Cache optie en schakel al het andere uit.

Klik op de Het is nu duidelijk knop onderaan het menu.
Nu hebt u uw browsecache voor Mozilla Firefox gewist. U moet Firefox nu afsluiten en opnieuw starten voor de beste resultaten.
Hoe uw cachegeheugen te wissen in Safari
Als u de standaard Safari-webbrowser gebruikt die vooraf op uw Mac is geïnstalleerd, kunt u deze stappen volgen om uw browsecache te wissen:
1) Start Safari op uw Mac.
2) Schakel het menu Ontwikkelen in door de stappen in deze zelfstudie te volgen.
3) Ga naar Ontwikkelen → Caches leegmaken in de menubalk.

Nu hebt u uw browsecache voor Safari gewist. U wilt doorgaan en Safari afsluiten en opnieuw starten voor de beste resultaten.
Lees ook: Hoe browsegeschiedenis en gegevens van Safari te wissen
Afsluiten
Waarom caches op het web soms na verloop van tijd corrupt worden, blijft een raadsel, maar je kunt het waarschijnlijk opkrikken tot een hapering van de internetverbinding of een storing in de software die je gebruikt om op internet te surfen.
Gelukkig zijn er manieren om problemen met caches op het web op te lossen, en soms is het wissen en opnieuw beginnen de beste manier om het aan te pakken.
Zelfs als u geen problemen ondervindt bij het laden van pagina's, is het goed om de caches van tijd tot tijd schoon te maken, alleen om de beperkte opslagruimte in uw machine op te ruimen.
Heeft u problemen ondervonden tijdens het wissen van uw cachegeheugen? Deel in de reacties hieronder!