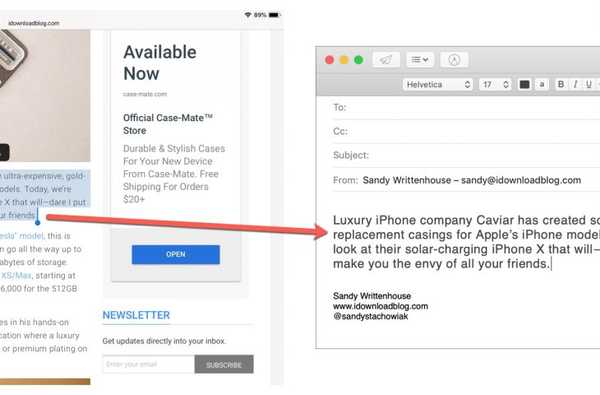Venturing in de diepten van iTunes is niet langer een activiteit voor angsthazen, omdat de goudmijn van Apple beroemd wordt met elke update ingewikkelder. Het is absoluut niet onmogelijk om de veranderingen bij te houden, maar het is vandaag een behoorlijke uitdaging om elke kleine cosmetische verschuiving bij te blijven.
Als iemand die dol is op het gesproken woord op iTunes, kan ik bevestigen dat deze algemene regel ook geldt voor audioboeken. Dus terwijl ik laatst aan het spelen was met wat oude school-cd's en probeerde ik audiobestanden binnen mijn iTunes-bibliotheek te verplaatsen naar de Audiobooks tabblad, merkte ik dat mijn oude methoden alweer verouderd waren. Als je niet op snelheid bent in iTunes, volgt hier een opfriscursus over hoe je je sprekende boek kunt identificeren als Audiobooks in de applicatie, gevolgd door een toegift voor CD-enthousiastelingen met betrekking tot het samenvoegen van tracks tijdens het importeren.
Hoe muziek naar audioboeken te converteren in iTunes
De volgende zelfstudie kan worden gespiegeld met alle soorten import (CD, uw harde schijf, externe harde schijven) en de meeste bestandsindelingen (MP3, m4a, m4b). Als u bestanden hebt die via iTunes zijn gekocht, kunnen deze ook worden gewijzigd. De uitzondering is gedownloade Apple Music-bestanden, die zijn niet gekwalificeerd voor deze oplossing.
Met dat uit de weg, hier is hoe je een audiobestand kunt veranderen in een audioboek in iTunes.
1) Importeer en lokaliseer de track (s) die u wilt converteren vanuit uw iTunes-muziekbibliotheek naar het tabblad iTunes-audioboeken. Als je importeert van een CD (toegegeven dat we een uitstervend ras zijn), leer dan over het samenvoegen van tracks in onze onderstaande bonus-tutorial!
2) Gevonden? Zoet. Om het te verplaatsen Audiobooks, eenvoudigweg klik met de rechtermuisknop het audiobestand en selecteer Informatie verkrijgen.
Opmerking: als u meerdere tracks wilt verplaatsen, selecteert u ze allemaal en klikt u vervolgens op Informatie verkrijgen. Wanneer gevraagd Weet u zeker dat u informatie voor meerdere items wilt bewerken? Klik Items bewerken.

3) Selecteer de opties en klik op het vervolgkeuzemenu naast media soort. Raken audioboek en rubberstempel OK in de rechterbenedenhoek. Zodra dit wordt uitgevoerd, worden uw bestanden uit het zicht verwijderd en opgeslagen in de Audiobooks sectie.

4) Om dit te controleren, klikt u op de hoofdmediaschakelaar aan uw linkerkant (rood omcirkeld in de onderstaande afbeelding) en selecteert u Audiobooks in het vervolgkeuzemenu. Als alles volgens plan verloopt, is uw import nu officieel een audioboek. Het is zo simpel!

In mijn voorbeeld klik ik vervolgens met de rechtermuisknop op de albumhoes om alle details van het boek in te vullen en uit te rusten met een passende omslagafbeelding, maar dit komt neer op persoonlijke voorkeur en ik zou nooit een tutorial misbruiken om u te vertellen dat u uw iTunes moet verfraaien bestanden (doe het!).
Het spreekt voor zich dat deze strategie in beide richtingen werkt en gemakkelijk kan worden omgekeerd voor het geval u een audioboek in plaats daarvan in uw muziekcatalogus wilt laten verschijnen.
Bonusronde: meerdere CD-audiolijnen samenvoegen tot één
Het samenvoegen van nummers is een erg gelikte functie, die om redenen die ik niet heb begrepen, Apple onverklaarbaar goed heeft verborgen. Stel dat u een oude audioboek-schijf importeert die het verhaal opsplitst in meerdere korte tracks, maar u wilt ze liever in één langere vertelling veranderen. Neem eenvoudig de volgende stappen:
1) Stop de CD erin en open iTunes. Als de Importeren menu wordt niet automatisch geopend, klik op het rechthoekige schijfpictogram linksboven in iTunes (naast de hoofdmediaschakelaar).
2) Vanaf hier heeft u volledige controle over de audiotracks en welke u wilt importeren of samenvoegen. Het blauwe tandwiel gemarkeerd in de onderstaande afbeelding is de sleutel tot uw inspanningen: Mark de audiolijnen die u wilt samenvoegen (eerst!), klik vervolgens op het tandwiel en zoek de Doe mee met CD-nummers optie (tweede). Klik om uw selectie te bevestigen.

3) Er verschijnt een regel en groepeert de gewenste tracks samen, wat aangeeft dat deze als één gezamenlijk bestand worden geïmporteerd. Als u tevreden bent met de keuze en de aangevinkte vakjes, gaat u verder met Cd importeren.

4) Op dit moment hoef je het niet te laten zweten bij de volgende pop-up (elk importformaat voldoet). Klik eenvoudig OK in de rechteronderhoek om de bewerking te starten.
5) De betreffende audiobestanden worden tijdens het importeren samengevoegd en veilig in uw mediabibliotheek geplaatst. Op dit moment zal de laatste toevoeging worden gecategoriseerd onder Muziek, die je nu kunt oplossen met behulp van de tutorial voorafgaand aan deze encore.
Veel plezier met importeren en converteren!





![Hoe iPhone HEVC-video's naar H.264 te converteren met VideoProc [sponsor]](http://redditview.com/img/images_2/how-to-convert-iphone-hevc-videos-to-h264-with-videoproc-[sponsor].jpg)