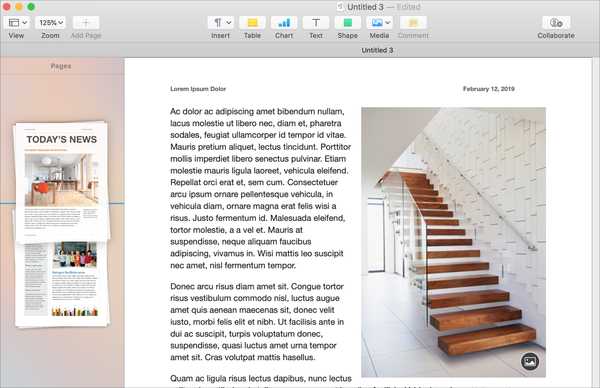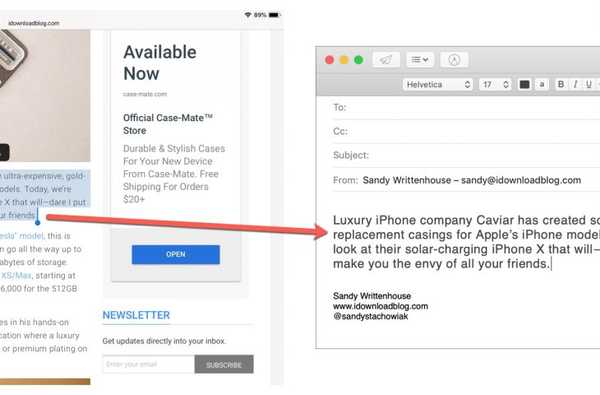Als u schermafbeeldingen maakt op uw Mac, wilt u deze mogelijk op uw iPhone hebben. Misschien lost u een probleem op, heeft u de schermafbeelding nodig als referentie of wilt u deze gewoon met iemand delen.
Met behulp van het Universal Clipboard kun je de opnames van je Mac eenvoudig in een app op je iPhone zetten, zoals Notes, Mail of een social media-app. Hier leest u hoe u Mac-schermafbeeldingen in iPhone-apps kunt plakken.
Leg uw screenshot vast en kopieer deze
Gebruik het schermhulpprogramma
Het gebruik van het schermhulpprogramma op uw Mac om uw schermafbeeldingen te maken, geeft u een snelle en eenvoudige manier om de afbeelding op uw klembord op te slaan.
1) Open het schermhulpprogramma met behulp van de sneltoets Commando + Verschuiving + 5.
2) Wanneer het hulpprogramma wordt geopend, klikt u op opties knop.
3) Onder Opslaan in, kiezen Clipboard.

Blijf je screenshot maken. Wanneer u klaar bent, staat dit op uw Universal Clipboard.
Gebruik een sneltoets
Een andere manier om uw schermafbeeldingen naar het klembord te kopiëren, is met een sneltoets met behulp van de Control-toets. Stel bijvoorbeeld dat u een screenshot maakt van uw hele Mac-scherm.
Normaal gesproken zou je de screenshot gebruiken met Commando + Verschuiving + 3. Maar gebruik het om het naar het klembord te kopiëren Commando + Controle + Verschuiving + 3 in plaats daarvan. Kortom, u voegt alleen de toe Controle sleutel naar je sneltoets voor de screenshot.
Plak je screenshot
Welke methode u ook gebruikt om de schermafbeelding naar het Klembord te kopiëren, het is eenvoudig om deze op uw iPhone te plakken. Open de app waarin u de schermafbeelding wilt plakken op uw iPhone. Voor ons voorbeeld gebruiken we de Notes-app.
1) Tik en houd vast op de plek van uw app waar u de schermafbeelding wilt.
2) kiezen Plakken wanneer het kleine menu wordt geopend.

Inpakken
Schermafbeeldingen maken op uw Mac en deze in apps op uw iPhone plakken is eenvoudig en kost weinig moeite. Dus houd deze instructie in gedachten wanneer u hierbij hulp nodig hebt. En voor gerelateerde berichten, bekijk onze tutorials sectie.