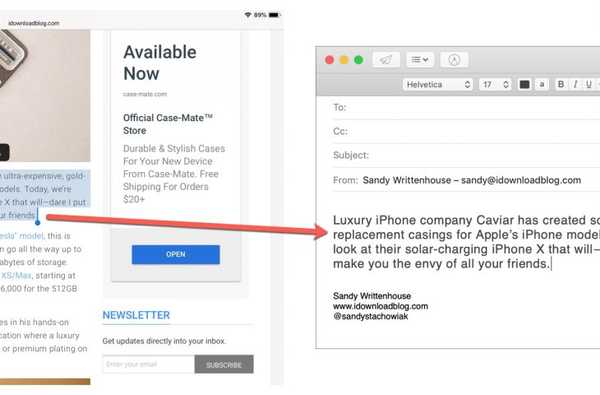

Apple heeft een prachtige functie waarmee je van het ene apparaat naar het andere kunt kopiëren en plakken. Dit wordt het universele klembord genoemd. Je hebt er misschien van gehoord en profiteer er niet van of dit is misschien helemaal nieuw voor je.
Waarom is dit handig? Het Universal Clipboard kan op verschillende manieren worden gebruikt.
Misschien doe je onderzoek op je iPhone en vind je informatie die je nodig hebt voor een document op je Mac. Misschien maak je een screenshot van iets op je Mac dat je wilt markeren op je iPad. Misschien is het zo eenvoudig als een link die u van Chrome op uw iPhone wilt kopiëren naar Safari op uw iPad.
Wat de reden ook is, het is handig om het universele klembord te gebruiken. Hier leest u hoe u het instelt en gebruikt om te kopiëren en plakken op iPhone, iPad en Mac.
Continuïteitseisen voor het universele klembord
Eerst moet u apparaten hebben die voldoen aan de continuïteitsvereisten van Apple voor het universele klembord.
Kortom, u hebt een iPhone, iPad of iPod touch met iOS 10 of hoger en een Mac met macOS Sierra of hoger nodig.

Als je een oudere Mac hebt, kijk dan hoe je continuïteitsfuncties kunt toevoegen.
Systeeminstellingen voor het universele klembord
Naast een ondersteund apparaat, moet u ervoor zorgen dat u het Universal Clipboard op uw apparaten gebruikt.
Elk apparaat moet:
- Wi-Fi ingeschakeld
- Bluetooth inschakelen
- Handoff ingeschakeld hebben
- Meld u aan bij iCloud met dezelfde Apple ID
Controleer deze instellingen op iPhone en iPad
1) Open instellingen.
2) Kraan Wifi en zorg dat je verbonden bent.
3) Ga terug naar het scherm Instellingen en tik op Bluetooth, zorg ervoor dat het is ingeschakeld.
4) Ga terug naar het scherm Instellingen en tik op Algemeen > Overdracht en zorg ervoor dat het is ingeschakeld.

Controleer deze instellingen op Mac
1) Klik in de menubalk op Apple-pictogram > Systeem voorkeuren.
2) Klik Netwerk, zorg ervoor dat Wifi is ingeschakeld en u bent verbonden.
3) Ga terug naar Systeemvoorkeuren en klik Bluetooth. Zorg ervoor dat Bluetooth is ingeschakeld.
4) Ga terug naar Systeemvoorkeuren en klik Algemeen. Kijk onderaan naar de doos Handoff toestaan tussen deze Mac en uw iCloud-apparaten is gemarkeerd.

Het universele klembord gebruiken
Nu u apparaten hebt ondersteund die allemaal zijn ingesteld om het universele klembord te gebruiken, is de rest een fluitje van een cent. Hier zijn slechts een paar voorbeelden van hoe het te gebruiken om tussen apparaten te kopiëren en te plakken.
Kopieer en plak een afbeelding
Ik heb op mijn Mac een screenshot gemaakt die ik naar mijn iPhone wil sturen. Dit zijn de stappen:
1) Kopieer de afbeelding. Open Voorbeeld en selecteer Bewerk > Kopiëren.
2) Open de app op iPhone om de afbeelding te plakken. Ik heb Notes gekozen.
3) Open of maak een nieuwe notitie, tik en houd vast om het kleine menu te openen, tik op Plakken.

Kopieer en plak een link
Ik wilde een link van Chrome naar mijn iPhone kopiëren en deze in Safari op mijn iPad openen. Hier zijn de stappen.
1) Kopieer de link. Open Chrome en selecteer Delen > Kopiëren.
2) Open Safari op iPad.
3) Houd uw vinger in de adresbalk en tik vervolgens op Plakken of Plakken en gaan.

Tekst kopiëren en plakken
Ik heb wat tekst op een webpagina op mijn iPad gevonden die ik in een e-mail op mijn Mac wilde plaatsen. Hier zijn de stappen.
1) Selecteer de tekst en houd deze ingedrukt om het kleine menu te openen. kiezen Kopiëren.
2) Open Mail op Mac naar het bericht waar u de tekst wilt plakken.
3) Klik met de rechtermuisknop in de berichttekst en klik Plakken.

Dit zijn slechts enkele voorbeelden van hoe u snel kunt kopiëren en plakken tussen apparaten met het Universal Clipboard. Kortom, gebruik gewoon de kopieeractie om de inhoud van het ene apparaat te pakken en de plakactie om de inhoud op het andere apparaat te plaatsen.
Inpakken
Een laatste ding om in gedachten te houden is dat de inhoud die u kopieert niet voor altijd op het Universal Clipboard blijft. Apple stelt dat het daar voor een korte tijd blijft of totdat je het vervangt door iets anders te kopiëren.
Ben je klaar om de Universal Clipboard-functie te gebruiken? Laat ons weten hoe gemakkelijk je het vindt en of het handig voor je is.








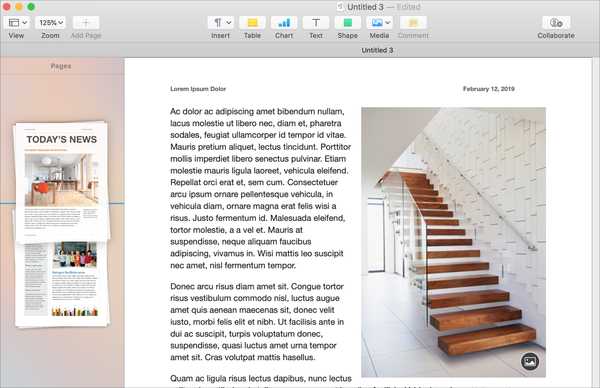


![Hoe iPhone HEVC-video's naar H.264 te converteren met VideoProc [sponsor]](http://redditview.com/img/images_2/how-to-convert-iphone-hevc-videos-to-h264-with-videoproc-[sponsor].jpg)