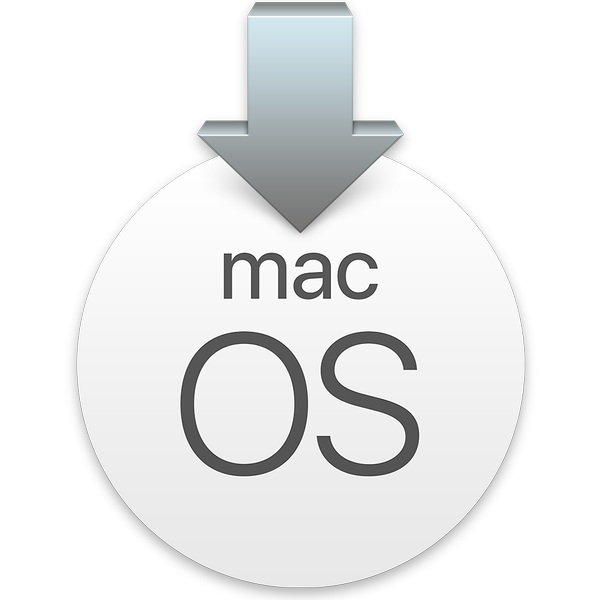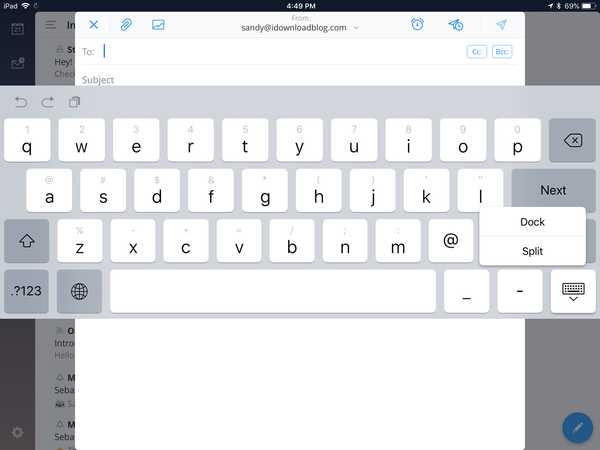De openbare bèta's van iOS 13 en iPadOS zijn uit, maar we raden ze niet aan, zelfs niet voor de zogenaamde "thrill-seekers" vanwege pre-release bugs die het normale gebruik van uw apparaat kunnen voorkomen.
Als u wilt terugkeren van de iOS 13- of iPadOS-bèta naar een eerdere iOS 12-release, kunt u dit doen met een beetje hulp van de desktop-iTunes. Als u onze stappen voor het installeren van de iOS 13- of iPadOS-bèta hebt gevolgd, hebt u een gearchiveerde back-up van uw iOS-apparaat gemaakt voordat u de bèta installeerde.
TUTORIAL: Hoe de iOS 13 en iPadOS beta te installeren
Je hebt een gearchiveerde iTunes-back-up nodig van vóór de installatie van de bèta om het apparaat te herstellen zoals het was vóór de update, dus zonder gegevens te verliezen. Als u geen gearchiveerde back-up van het apparaat in iTunes hebt gemaakt, kunt u nog steeds downgraden naar de nieuwste iOS 12-versie, maar u moet uw iPhone of iPad als nieuw instellen.

U kunt niet terugkeren naar een eerdere release van iOS 12 en herstellen vanuit een back-up die is gemaakt in de bètaversie van iOS 13 of iPadOS. De video die meteen is ingesloten, bevat alle wijzigingen in de tweede bèta van iOS 13 (die dezelfde functies en fixes heeft als de inaugurele openbare bèta).
Abonneer je op iDownloadBlog op YouTube
Volg de onderstaande stappen als u wilt downgraden van de bètaversie van iOS 13 of iPadOS.
Downgraden van iOS 13 of iPadOS beta
Om uw apparaat met de bètaversie van iOS 13 of iPadOS terug te zetten naar de standaardversie van iOS, moet u iTunes voor Mac of Windows gebruiken en het iOS-apparaat in de herstelmodus zetten.
1) Schakel uw iOS-apparaat uit door te kiezen Instellingen → Algemeen → Afsluiten.
Of volg de stappen voor uw specifieke apparaat:
- Face ID-apparaten: Houd de aan / uit-knop (ook wel de bovenste knop genoemd) en de volumeknop ingedrukt totdat het afsluitscherm verschijnt en sleep vervolgens een vinger over de schuifregelaar.
- iPhone 8 en iPhone 8 Plus: Houd de aan / uit-knop (ook wel de zijknop genoemd) ingedrukt totdat het afsluitscherm verschijnt en sleep uw vinger over de schuifregelaar.
- Alle iPod touchs, Home-knop iPads, iPhone 7 en ouder: Houd de knop Zij of Boven ingedrukt totdat het afsluitscherm verschijnt en sleep vervolgens over de schuifregelaar.
2) Lancering iTunes op de computer.
3) Plaats uw iOS-apparaat Herstel modus door de stappen voor uw model te volgen:
- Face ID iPads: Verbind uw uitgeschakelde apparaat met de computer terwijl u de Top / Power-knop ingedrukt houdt totdat u het scherm Herstelmodus ziet.
- iPhone X en iPhone 8 of nieuwer: Verbind uw uitgeschakelde apparaat met de computer terwijl u de zijknop / aan / uit-knop ingedrukt houdt totdat u het scherm Herstelmodus ziet.
- iPhone 7, iPhone 7 Plus en iPod touch (7e generatie): Verbind uw uitgeschakelde apparaat met de computer terwijl u de knop Volume omlaag ingedrukt houdt, totdat u het scherm Herstelmodus ziet.
- Startknop iPads, iPhone 6s en iPod touch (6e generatie) of eerder: Verbind uw uitgeschakelde apparaat met de computer terwijl u de Home-knop ingedrukt houdt, totdat u het scherm Herstelmodus ziet.
4) Kies wanneer u de optie Herstellen of Update ziet in iTunes Herstellen.

5) Klik Herstel en update bevestigen.
6) Klik De volgende op het scherm Software-update.
7) Klik Mee eens om de algemene voorwaarden te accepteren.
iTunes downloadt de nieuwste stabiele iOS-software, die enkele minuten tot een half uur of langer kan duren, afhankelijk van uw internetverbinding en andere factoren. Als het iOS-apparaat het herstelmodusscherm verlaat, laat u de download voltooien en herhaalt u stap 3.
Wanneer iTunes klaar is met het downloaden van de software, wordt uw apparaat schoongeveegd en begint het iOS-installatieproces. Het is volkomen normaal dat uw apparaat tijdens deze fase een paar keer opnieuw opstart. Koppel het apparaat niet los van de computer totdat iTunes klaar is met het herstellen.
Nog een ding: wanneer het herstelproces is voltooid, wilt u vanuit een iTunes-prompt Herstellen vanaf deze back-up kiezen en vervolgens de gearchiveerde back-up selecteren die is gemaakt voordat de bèta werd geïnstalleerd. Houd het apparaat verbonden nadat het opnieuw is opgestart en wacht tot het is gesynchroniseerd met de computer.
U kunt de verbinding verbreken nadat de synchronisatie is voltooid.

Nogmaals, het is niet mogelijk om van een back-up gemaakt met de iOS 13 of iPadOS bèta te herstellen naar een apparaat met een oudere versie van iOS, dus houd daar zeker rekening mee.
Compatibiliteit met iOS 13
iOS 13 is compatibel met de volgende Apple-smartphonemodellen:
- iPhone XS
- iPhone XS Max
- iPhone XR
- iPhone X
- iPhone 8
- iPhone 8 Plus
- iPhone 7
- iPhone 7 Plus
- iPhone 6s
- iPhone 6s Plus
- iPhone SE
- iPod touch (7e generatie)
Lees het persbericht van Apple of ga naar apple.com/ios/ios-13-preview voor meer informatie.
iPadOS-compatibiliteit
iPadOS is compatibel met deze iPads:
- 12,9-inch iPad Pro
- 11-inch iPad Pro
- 10,5-inch iPad Pro
- 9,7-inch iPad Pro
- iPad (6e generatie)
- iPad (5e generatie)
- iPad mini (5e generatie)
- iPad mini 4
- iPad Air (3e generatie)
- iPad Air 2
Bekijk hieronder ons video-overzicht van de nieuwe updates voor alleen iPad.
Abonneer je op iDownloadBlog op YouTube
Lees het persbericht van Apple of ga naar apple.com/ipados/ipados-preview voor meer informatie.
Hulp nodig? Vraag het iDB!
Als je deze tutorial leuk vindt, geef hem dan door aan je vrienden en laat hieronder een reactie achter.
Zat vast? Weet u niet zeker hoe u bepaalde dingen op uw Apple-apparaat moet doen? Laat het ons weten via [email protected] en een toekomstige tutorial kan een oplossing bieden.
Dien uw eigen instructiesuggesties in via [email protected].