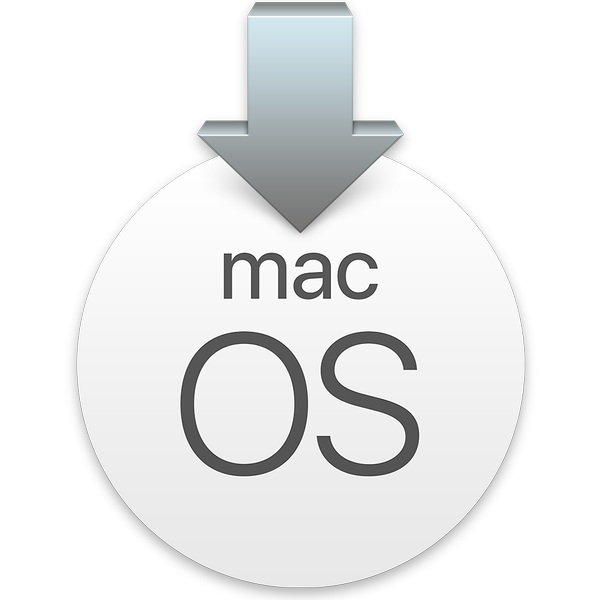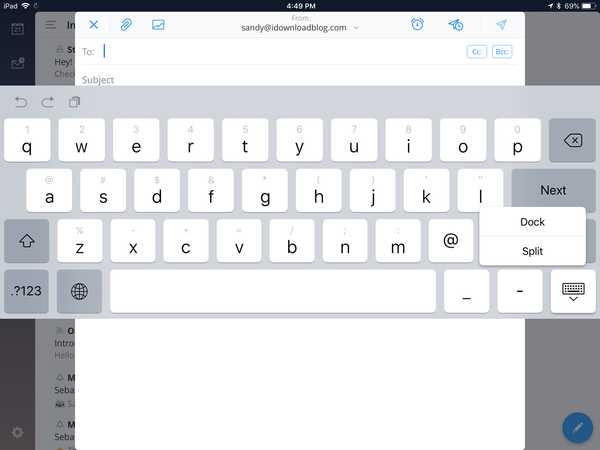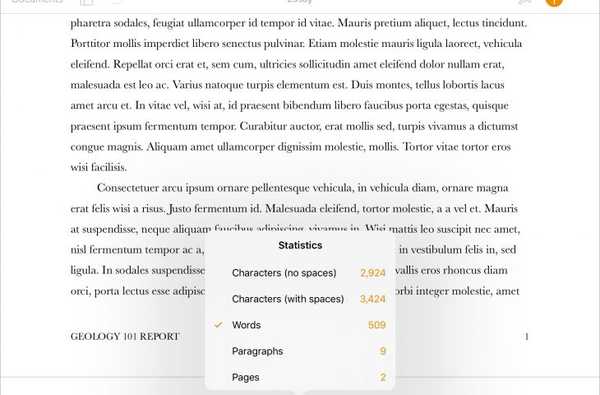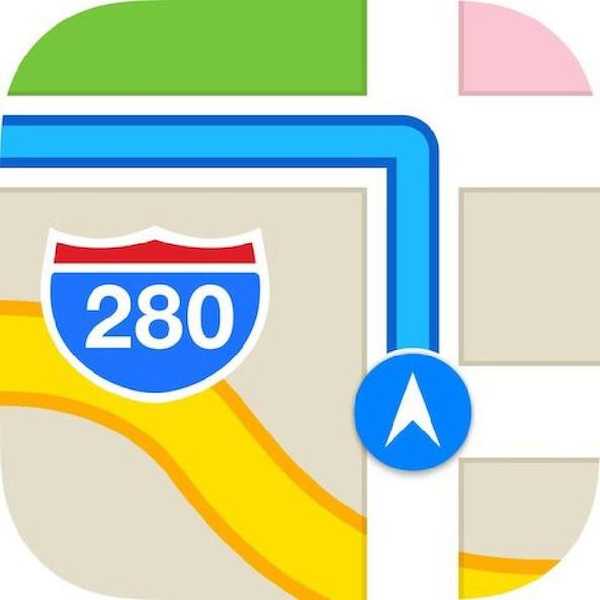Omdat de 32-bits apparaten de laatste tijd een beetje zijn verwaarloosd, lang in de tand als ze zijn, kan deze nieuwe release helpen om de dingen een beetje op te vrolijken. Ontwikkelaar tihmstar heeft zijn futurerestore-tool bijgewerkt, waarover we in het verleden uitvoerig hebben gerapporteerd, met een interessant stuk oudere ondersteuning.
Het bevat nu alle functionaliteit van de Odysseus downgrade-tool, waarmee gebruikers hun opgeslagen blobs kunnen gebruiken om probleemloos te upgraden, downgraden of hun apparaten te herstellen naar niet-ondertekende firmware. In deze gids laten we u zien hoe.
Als je een 64-bits apparaat wilt downgraden, bekijk dan mijn Prometheus-gids, die details geeft over het gebruik van de futurerestore-tool op nieuwere modellen.
Voorwaarden
- Een 32-bit apparaat.
- Een jailbreak op de startfirmware.
- Het IPSW-bestand voor de bestemmingsfirmware.
- De bijgewerkte futurerestore-tool met ondersteuning voor libipatcher.
- Opgeslagen .shsh-blobs voor de doelfirmware.
- Openbare sleutels beschikbaar voor uw apparaat (de meeste zijn, maar zo niet, dan heeft u pech).
- Een Mac- of Linux-computer. (Deze instructies zijn voor Mac, maar Linux is vrijwel identiek. Er is momenteel geen Windows-ondersteuning, dus probeer een VM).
Instructions
1) Download de IPSW voor uw bestemmingsfirmware.
2) Download de nieuwste versie van futurerestore met ondersteuning voor libipatcher. Pak het uit.
3) Maak een map op uw Bureaublad riep futurerestore.
4) Plaats de bestemming IPSW, de futurerestore_macos bestand en uw bestemmingsfirmware .shsh blob in de map futurerestore op uw bureaublad.

5) Open Cydia op uw iOS-apparaat en voeg de volgende repo toe:
http://repo.tihmstar.net

6) Installeer de kDFUApp pakket uit die repo.
7) Sluit uw iOS-apparaat aan op uw computer en start de kDFUApp vanuit uw startscherm.
8) Schuif alle schuifregelaars in de app totdat ze groen zijn en druk vervolgens op voer kDFU in om uw apparaat opnieuw op te starten in gepwnde DFU-modus klaar voor herstel. Maak je geen zorgen over welke firmware wordt geselecteerd door de eerste schuifregelaar van kDFUApp, het maakt niet uit. Als kDFUApp uw apparaat nog niet ondersteunt, moet u een iBSS vinden om te gebruiken vanaf een andere bron, wat buiten het bestek van dit artikel valt. Als alternatief zal kDFUApp op een bepaald moment worden bijgewerkt om de ondersteuning te verbreden.

iTunes kan worden geopend en u laten weten dat het een apparaat in de herstelmodus heeft gedetecteerd. Dit is prima en bevestigt in feite dat de kDFU-modus is geactiveerd. Sluit iTunes gewoon af zonder wijzigingen aan te brengen.

9) Open een Terminal venster op uw computer. Type CD, gevolgd door een spatie en sleep je futurerestore map van het bureaublad naar het terminalvenster. Raken invoeren.

10) Voer nu de volgende opdracht in Terminal in:
chmod + x ./futurerestore_macos
De futurerestore_macos bestand in uw map zou nu het vierkante zwarte symbool moeten hebben dat aangeeft dat het uitvoerbaar is.

11) Nu hoeven we alleen maar het futurerestore-commando met de juiste opties uit te voeren. De opdracht ziet er zo uit:
./ futurerestore_macos -t SHSH.shsh --laatste-baseband --use-pwndfu IPSW.ipsw
- Vervangen SHSH.shsh met de naam van uw .shsh-bestand.
- Vervangen IPSW.ipsw met de naam van uw .ipsw-bestand.
- Als u een niet-mobiel apparaat gebruikt, zoals een iPad met alleen WiFi of een iPod touch, vervangt u deze -nieuwste-baseband met -no-baseband.
Een voorbeeldopdracht om een iPad 2 (wifi) te downgraden van iOS 9.3.4 naar iOS 8.3 zou zijn:
./ futurerestore_macos -t iPad2,1_8.3-12F69.shsh --no-baseband --use-pwndfu iPad2,1_8.3_12F69_Restore.ipsw
En een voorbeeld om een iPhone 5 van iOS 9.0.2 naar iOS 9.0.2 te herstellen zou zijn:
./ futurerestore_macos -t iPhone5,2-9.0.2.shsh --laatste-baseband --use-pwndfu iPhone5,2_9.0.2_13A452_Restore.ipsw
Controleer goed of uw bestandsnamen correct zijn en de bestanden zich in de map futurerestore bevinden voordat u de opdracht geeft. Als u een andere ondertekende basisband wilt gebruiken dan de nieuwste, raadpleegt u de video van tihmstar of mijn Prometheus-gids die ook laat zien hoe u de basisband kunt specificeren en manifesten kunt samenstellen. Hoewel dit niet veel moeilijker is, moet je nog een aantal bestanden opgeven in de herstelopdracht en daarom laat ik het buiten deze handleiding. Het zou moeten niet nodig zijn om dit toch te doen; de nieuwste basisband lijkt compatibel te zijn met alle bestemmingsfirmware tot nu toe.

12) Als u klaar bent, geeft u de opdracht met invoeren. Zorg ervoor dat uw apparaat nog steeds is aangesloten, met een zwart scherm (kDFU-modus) en dat u het niet loskoppelt totdat het proces is voltooid. Het herstel wordt gestart. Bekijk de Terminal-uitvoer op fouten en kijk of het scherm van uw iOS-apparaat op een bepaald moment groen knippert. Dit is gewenst en betekent dat het proces met succes is gestart. Als het opnieuw wordt opgestart zonder een groen scherm, werkt het mogelijk niet.

Met een beetje geluk wordt het herstel succesvol voltooid en keert uw apparaat terug naar de iOS-installatieschermen. U bent nu terug naar de firmware van uw keuze!
De toevoeging van Odysseus-functionaliteit aan futurerestore is zeer krachtig, waardoor met één Terminal-commando alle oudere apparaten naar elke firmware kunnen worden hersteld, als u de blobs hebt om hiervan een back-up te maken. Ik heb het al verschillende keren gebruikt en het heeft bij elke gelegenheid perfect gewerkt.
Laat hieronder een reactie achter als je extra hulp nodig hebt bij dit proces en om me je resultaten te laten weten. Heeft het voor u gewerkt? Zijn sleutels niet beschikbaar voor uw apparaat, of worden deze niet ondersteund door de kDFU-app?