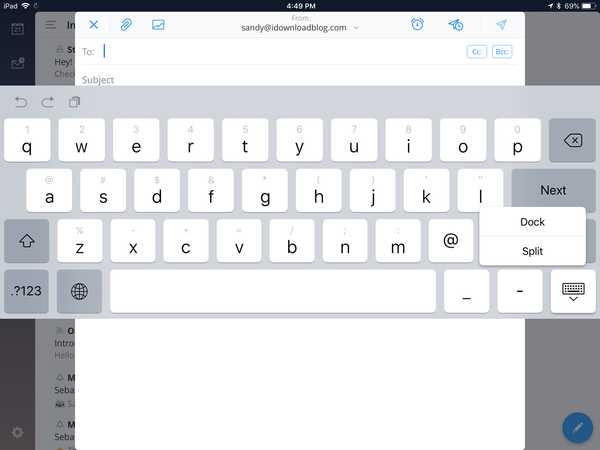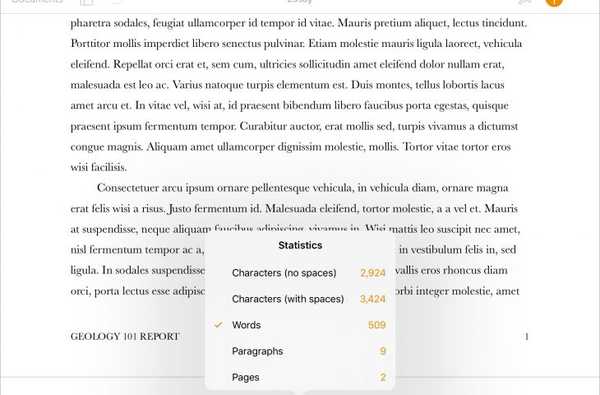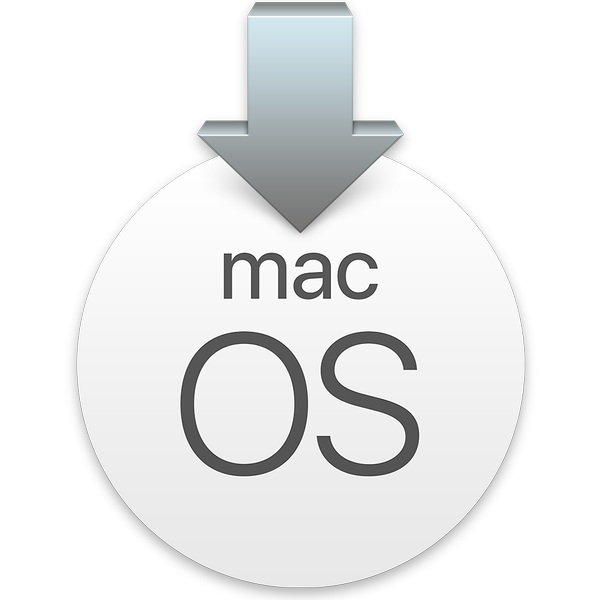

De macOS High Sierra bèta is nu in volle gang en veel gebruikers hebben het getest om te zien wat ze ervan maken. Het is echter nog steeds verre van klaar voor missiekritieke applicaties en er blijven veel bugs achter. Als je nu al genoeg van de bèta-ervaring hebt en terug wilt naar de standaard macOS 10.12 Sierra, lees dan verder!
Helaas is het niet mogelijk om Sierra eenvoudig over de bovenkant van een High Sierra-installatie te installeren, niet in het minst vanwege de overschakeling van HFS + naar APFS-bestandssystemen. Het zal nodig zijn om de hele schijf te wissen om Sierra opnieuw te installeren, dus ik hoop dat je een volledige back-up hebt gemaakt voordat je bèta-software test! Ik ga door drie manieren om te downgraden, van de gemakkelijkste tot de meest arbeidsintensieve. Kies eenvoudig degene die op u van toepassing is.
Optie 1: Als u een volledige opstartbare kloon van uw Sierra-systeem hebt met SuperDuper! of Carbon Copy Cloner…
Dit is veruit de gemakkelijkste optie, dus hopelijk heb je de stap van de goede praktijk gezet om een volledige Sierra-kloon te maken voordat je naar High Sierra verhuisde. Als u dat deed, dan:
1) Sluit de schijf met uw Sierra-kloon aan op de Mac die u wilt downgraden en schakel de machine uit.
2) Start de Mac op terwijl u de Option / Alt (⌥) -toets ingedrukt houdt.
3) Selecteer in het selectiescherm voor de opstartschijf uw Sierra-kloon om op te starten.

4) Nadat u bent aangemeld bij uw Sierra-installatie op de kloon, kopieert u alle nieuwe bestanden die u sinds het maken van de kloon hebt gemaakt van de High Sierra-schijf naar de Sierra-kloon.

5) Wanneer je alles hebt wat je wilt, vuur dan op Schijfhulpprogramma.
6) Selecteer de schijf met uw High Sierra bèta-installatie erop en klik op Erase knop in de menubalk.

7) Formatteer de schijf met een naam zoals Macintosh HD, en met GUID-partitietabel en Mac OS Extended (Journaled) geselecteerd.
Deze stap zal de installatie van High Sierra volledig vernietigen! Zorg ervoor dat u alle gewenste bestanden hebt gekopieerd voordat u deze stap uitvoert!
8) Zodra de schijf is gewist en geformatteerd, start u SuperDuper! of Carbon Copy Cloner (of welke software u ook gebruikte om uw Sierra-kloon te maken).
9) Selecteer uw momenteel opgestarte Sierra-installatie als de bron en de nieuw opnieuw geformatteerde schijf (die vroeger High Sierra bevatte) als de bestemming.
10) Kloon de opgestarte Sierra-installatie terug op de nieuw geformatteerde schijf.

11) Nadat de Sierra-kloon is gekopieerd, start u uw computer eenvoudig nog een keer op terwijl u de Option / Alt (⌥) -toets ingedrukt houdt en selecteert u in het opstartscherm de Sierra-installatie op uw hoofdschijf om weer aan de slag te gaan.
Optie 2: Als u een Time Machine-back-up van uw Sierra-systeem hebt voordat u High Sierra installeerde ...
Dit is ook een vrij pijnloos proces, dus laten we aan de slag als u uw Sierra Time Machine-back-ups gereed hebt.
1) Maak een back-up van alle bestanden die je hebt gemaakt sinds de laatste Time Machine-back-up die je hebt gemaakt op macOS 10.12 Sierra. Kopieer ze van uw High Sierra-installatie naar een reserveschijf.
2) Sluit uw Mac af en sluit de schijf met uw Sierra Time Machine-back-ups aan.
3) Start je Mac op terwijl je de ingedrukt houdt cmd (⌘) en r toetsen om in te voeren Herstel.
4) Nadat u bent opgestart in het menu Hulpprogramma's, selecteert u Schijfhulpprogramma.

5) Selecteer de schijf met uw High Sierra bèta-installatie erop en klik op Erase knop in de menubalk.

6) Formatteer de schijf met een naam zoals Macintosh HD, en met GUID-partitietabel en Mac OS Extended (Journaled) geselecteerd.
Deze stap zal de installatie van High Sierra volledig vernietigen! Zorg ervoor dat u alle gewenste bestanden hebt gekopieerd voordat u deze stap uitvoert!
7) Na het formatteren, sluit u Schijfhulpprogramma af. Selecteer terug in het hoofdmenu Herstellen vanuit Time Machine Backup. Selecteer de meest recente Sierra-back-up om ernaar te herstellen. Vergeet niet dat dit een moet zijn Sierra back-up. Als u een High Sierra-back-up selecteert, wordt uw systeem hersteld naar High Sierra, niet Sierra. U kunt zien op de derde foto die ik heb gekozen voor de meest recente back-up met de OS-versie 10.12.5 (Sierra).



8) Selecteer uw opstartschijf (degene die u in stap 3-4 hebt geformatteerd) als de bestemming voor het herstel en stel deze in.

9) Zodra het herstel is voltooid, start je je Mac opnieuw op naar zijn oude Sierra-glorie. Als u in stap 1 nieuwere bestanden naar een reserveschijf hebt gekopieerd, kopieert u ze nu terug naar uw hoofdstation.
Optie 3: ik heb geen back-ups! Al mijn bestanden staan op mijn High Sierra-installatie ...
Deze is een beetje lastig, omdat je geen groothandelherstel kunt doen. In plaats daarvan moet u een schone installatie van Sierra uitvoeren en vervolgens handmatig uw bestanden vanuit de installatie van High Sierra kopiëren. U moet ook uw programma's opnieuw installeren. Daarom is het altijd een goed idee om een Time Machine-back-up te hebben, of beter nog, een volledige systeemkloon voordat je bèta-releases uitprobeert. Laten we gaan!
1) Maak een volledige back-up van uw High Sierra-systeem naar een reserveschijf met behulp van Carbon Copy Cloner of een back-uptool naar keuze. (Je kunt het handmatig doen als je zeker weet dat je niets mist, of een ander programma zoals SuperDuper gebruiken!). We zullen deze back-up gebruiken om aan het einde al onze bestanden terug te kopiëren naar onze Sierra-installatie.

2) Optioneel! Maak een 10.12 Sierra USB-installatie. Start op door de ingedrukt te houden Optie / Alt (⌥) toets tijdens het opstarten van uw computer en het selecteren van de Sierra install USB in het opstartmenu.
Als u dit doet, hoeft u Sierra niet opnieuw te downloaden als onderdeel van het installatieproces. Ik vind het gemakkelijker om het op deze manier te doen, maar dat is het wel niet noodzakelijk als u geen USB-drive hebt of dit niet wilt. Als je een Sierra USB-installatie hebt gemaakt, ga je naar stap 4van de gids. Als u dit niet hebt gedaan, gaat u verder met stap 3.
3) Start je Mac op terwijl je de ingedrukt houdt cmd ⌘ en r toetsen om in te voeren Herstel.
4) Nadat u bent opgestart in het menu Hulpprogramma's, selecteert u Schijfhulpprogramma.

5) kiezen Visie in de bovenste menubalk en klik op Alle apparaten weergeven. Selecteer vervolgens de harde schijf met uw High Sierra bèta-installatie erop (de hele fysieke schijf, niet alleen de APFS-container) en klik op de Erase knop in de menubalk.

6) Formatteer de schijf met een naam zoals Macintosh HD, en met GUID-partitietabel en Mac OS Extended (Journaled) geselecteerd.
Deze stap zal de installatie van High Sierra volledig vernietigen! Zorg ervoor dat u alle gewenste bestanden hebt gekopieerd voordat u deze stap uitvoert!
7) Na het formatteren, sluit u Schijfhulpprogramma af. Selecteer macOS Sierra terug in het hoofdmenu. Als u de USB-installatie gebruikt, begint de installatie onmiddellijk. Als u vanuit Recovery werkt zonder een installatie-USB, wordt Sierra eerst gedownload. Dit duurt langer en vereist een internetverbinding.

8) Selecteer uw opstartschijf (degene die u in stap 5-6 hebt geformatteerd) als de bestemming voor de installatie en stel deze in.

9) Nadat de installatie is voltooid, stelt u uw Mac in en bereikt u uw bureaublad.
10) Sluit uw volledige High Sierra-back-up aan, die we in stap 1 hebben gemaakt. Kopieer handmatig de inhoud van al uw Users / uw_gebruikersnaam / * mappen van de High Sierra-back-up naar onze nieuwe Sierra-installatie. Kopieer bijvoorbeeld de inhoud van ~ / Desktop naar uw Sierra Desktop, ~ / Documenten, ~ / Downloads, ~ / Muziek, enz. Vergeet geen andere bestanden die u elders hebt opgeslagen, zoals ~ / Bibliotheek / Application Support, En elk / Applications die u niet alleen opnieuw kunt downloaden en opnieuw installeren.

Dit zal een tijdje duren, omdat het in wezen de computer als nieuw instelt, maar als je klaar bent, zou je gelukkig terug moeten zijn op je Sierra-installatie.
Heb je hulp nodig bij deze handleidingen? Heb je de High Sierra geprobeerd en ben je weer teruggekomen? Zijn er andere tutorials die je graag voor je op de site zou zien? Laat het me weten in de reacties.