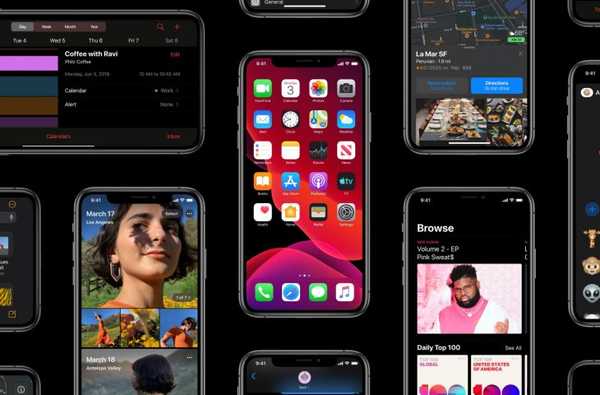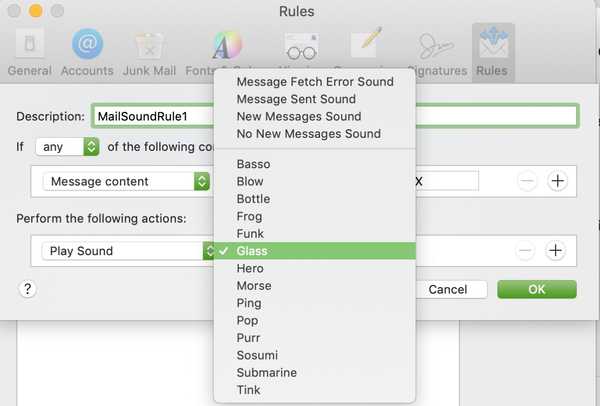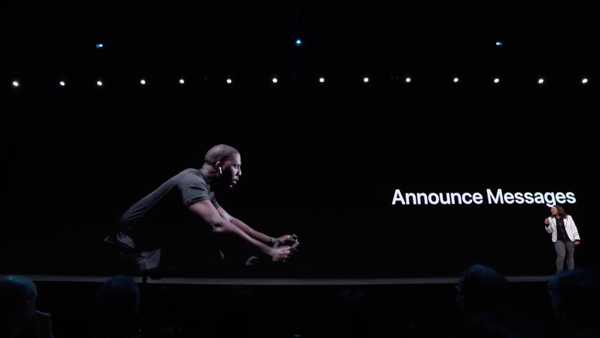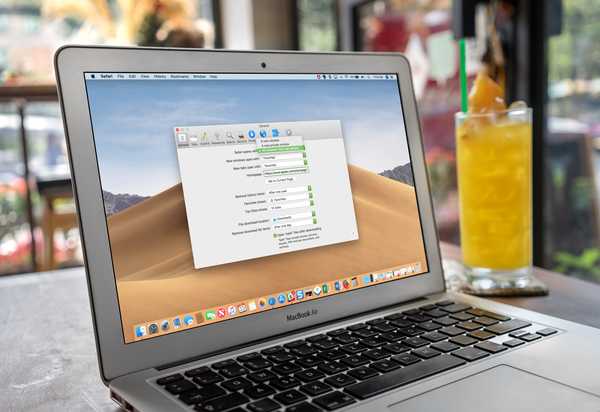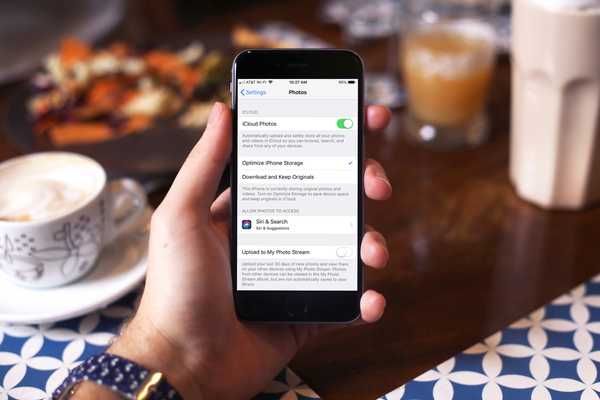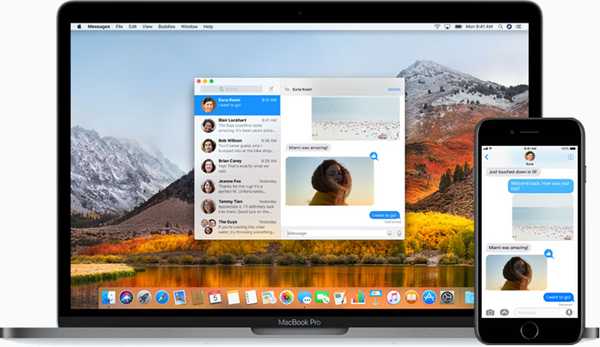
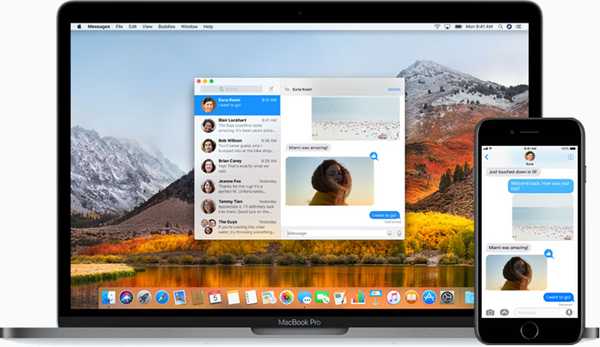
iOS 11.4 bracht tweerichtings iCloud-synchronisatie naar de stock Berichten-app. Met Apple Messages iCloud-synchronisatie geeft inloggen op een gloednieuw apparaat met uw Apple ID u volledige toegang tot uw hele chatgeschiedenis, compleet met iMessage, SMS- en MMS-berichten, bijlagen en andere items. Terwijl je mensen berichten stuurt, oude gespreksdraden en meer verwijdert, wordt alles naadloos en onmiddellijk weerspiegeld in Berichten op al je iPhone-, iPad- en iPod touch-apparaten.
NOTITIE: Dit artikel is oorspronkelijk gepubliceerd op 20 juni 2017. We hebben het op 30 mei 2018 vernieuwd met de relevante stappen voor het instellen van Berichten in iCloud op iOS 11.4.
Over Apple-berichten iCloud-synchronisatie
Het is niet ongewoon voor de Berichten-app om jarenlange verwijderde gesprekken op uw iPhone, iPad of iPod touch te behouden zonder de database handmatig af te slanken, tenzij u bereid bent te jailbreaken of gebruik te maken van een externe desktoptool, zoals als AnyTrans.
Dit is van nature.
Om de snelheid te maximaliseren en het stroom- / opslagverbruik te minimaliseren, markeert iOS je verwijderde chats voor verwijdering in plaats van ze daar meteen schoon te vegen. Het besturingssysteem kan de Berichtendatabase afslanken in situaties met weinig opslag, maar tel er niet in.
Maak je geen zorgen, jongens en meisjes, Apple komt te hulp! iCloud houdt nu uw hele berichtengeschiedenis bijgewerkt en beschikbaar op al uw apparaten, zelfs wanneer u een nieuw apparaat instelt.
Hoe berichten in iCloud werken
Net als bij iCloud-fotobibliotheek houdt Berichten in iCloud uw berichten-inhoud continu gesynchroniseerd tussen uw iPhones, iPads en iPods op een manier die helpt bij het optimaliseren van het opslagverbruik. Bovendien wordt het verwijderen van een gênant bericht uit je transcript op een iPhone automatisch gewist van je iPad en vice versa!
Apple vatte het het beste samen:
Berichten in iCloud worden automatisch bijgewerkt, zodat u overal waar u iMessage gebruikt altijd dezelfde weergave hebt. Wanneer u een bericht, foto of conversatie op één apparaat verwijdert, wordt deze van al uw apparaten verwijderd. En omdat al uw bijlagen worden opgeslagen in iCloud, kunt u ruimte op uw apparaat besparen.
Berichten in iCloud is een gratis functie, maar houd er rekening mee dat uw gesynchroniseerde teksten, threads, bijlagen en andere inhoud meetellen voor uw toewijzing voor iCloud-opslag. Als je een gratis abonnement van 5 GB hebt, wil je misschien upgraden naar een van de betaalde lagen (voor het geval je het niet wist, je eerste maand is op Apple) en je geen zorgen meer maken over het halen van een opslaglimiet.
Controleer voordat we beginnen of uw apparaten berichten in iCloud ondersteunen.
Berichten in iCloud: systeemvereisten
U kunt momenteel Berichten gebruiken in iCloud op uw iPhone, iPad en iPod touch.
Om de functie te gebruiken, moet u:
- Update uw iOS-apparaten naar iOS 11.4 of nieuwer
- Stel iCloud in en log in met dezelfde Apple ID op al uw iOS-apparaten
- Schakel de Two-Factor Authentication-beveiliging van Apple in voor uw Apple ID-account
Houd er rekening mee dat berichten in iCloud momenteel niet worden ondersteund op Apple Watch - een tekst- of chat-thread die van uw iPhone is verwijderd, blijft aanwezig in Berichten op uw Apple Watch en vice versa.
Op iOS-apparaten vereist Berichten in iCloud de iOS-softwareversie 11.4 of hoger. De functie is gepland voor Macs zodra de macOS High Sierra 10.13.5-update is vrijgegeven voor publieke consumptie.
Op dat moment vernieuwen we de tutorial met eventuele Mac-specifieke stappen.
In termen van de iCloud․com-website heeft Apple in zijn oneindige wijsheid geen berichten-web-app beschikbaar gesteld, waarschijnlijk om veiligheidsredenen. Als gevolg hiervan hebt u vanuit een webbrowser op uw computer geen toegang tot uw berichtenarchief, individuele chats of gespreksdraden.
Redenen om berichten in iCloud te gebruiken
Ben jij het type dat liever hun hele berichtengeschiedenis bewaart voor toekomstig gebruik??
Zo ja, dan is Berichten synchroniseren iets voor u! Misschien vermijd je het uitvoeren van een schone installatie wanneer een belangrijke iOS-update wegvalt omdat er geen gemakkelijke manier is om je berichtengeschiedenis te bewaren? Heb je er een hekel aan om je nieuwe apparaten uit de back-up van je oude apparaat te moeten herstellen om je bericht over te dragen? Stel gewoon Berichten in iCloud in en met de eerste synchronisatie kunt u in principe elk apparaat als nieuw instellen, Berichten inschakelen in iCloud-instellingen en, voilà! -Uw hele gespreksgeschiedenis wordt nieuw leven ingeblazen op een nieuwe, vers geïnstalleerde iOS.
Berichten in iCloud resulteren ook in kleinere, snellere iCloud-back-ups.

Dat komt omdat alleen de meest recente chats worden opgehaald uit uw volledige berichtenarchief in iCloud. Terwijl u door oudere chats bladert, laadt Berichten op verzoek inhoud van iCloud. En net als bij iCloud-fotobibliotheek, als u hier een chat verwijdert, verdwijnt deze daar ook automatisch!
Zoals ik al eerder zei, is een van de belangrijkste voordelen van het gebruik van deze functie het weten dat al je chats veilig worden gesynchroniseerd en geback-upt in iCloud. Mocht je je iPhone verliezen of per ongeluk alles wegvagen, is een snelle aanmelding van een ander apparaat voldoende - en het werkt verrassend goed! - stream je berichtengeschiedenis op aanvraag in de Berichten-app in een opslagvriendelijke manier.
Duim omhoog dat!

Het beste van alles, u hoeft uw privacy en veiligheid niet op te geven bij het gebruik van deze coole functie omdat berichten in iCloud uw uitwisselingen end-to-end gecodeerd houden.
Hier leest u hoe u Berichten in iCloud op uw Apple-apparaten instelt en gebruikt.
Berichten inschakelen in iCloud
U moet de functie afzonderlijk inschakelen op elk apparaat waarop u deze wilt gebruiken.
1) Lancering instellingen op uw iPhone of iPad met iOS 11.4 of nieuwer.
2) Tik op uw Apple ID-profiel bovenaan de lijst.
3) Kraan iCloud.
4) Verschuif de schakelaar met het label berichten naar de positie AAN.
iOS gaat werken en downloadt je chatarchief van iCloud, indien aanwezig.

Als er geen bestaand berichtenarchief in iCloud is, wordt er een nieuw gemaakt. Anders wordt een bestaand archief uit iCloud gehaald en bijgewerkt met de chats die op uw apparaat zijn opgeslagen. Hoe dan ook, vanaf daar worden wijzigingen in berichten op dat apparaat geüpload naar iCloud en doorgestuurd naar andere apparaten. De implementatie zorgt ervoor dat Berichten up-to-date worden gehouden, ongeacht het apparaat.
Afhankelijk van het aantal van uw teksten en de grootte van bijlagen, kan de initiële achtergrondsynchronisatie tussen enkele seconden en een paar minuten en meer duren. Om het proces te versnellen, is het misschien een goed idee om uw apparaat op stroom aan te sluiten.

Wees voorzichtig bij het verwijderen van threads met Berichten in iCloud geactiveerd
Als de functie is ingeschakeld, wordt een bericht dat op één apparaat is ontvangen, overal weergegeven, tenzij andere ingeschakelde apparaten offline zijn of zijn aangemeld bij een ander iCloud-account. Omgekeerd levert het verwijderen van een thread op een iPhone een waarschuwingsbericht op waarin u wordt gewaarschuwd dat de convo ook niet alleen van uw telefoon zal verdwijnen, maar ook van andere apparaten.
"Wilt u dit gesprek verwijderen", luidt het bericht. "Dit gesprek wordt van al je apparaten verwijderd." Misschien verontrustend, deze waarschuwing verschijnt om de een of andere reden niet bij het verwijderen van individuele chats.
Berichten uitschakelen in iCloud
U kunt Synchronisatie van berichten per apparaat uitschakelen of waar het ook is, in één klap.
1) Open instellingen op uw iPhone of iPad met iOS 11.4 of nieuwer.
2) Tik op uw Apple ID-profiel bovenaan de lijst.
3) Kraan iCloud.
4) Verschuif de schakelaar met het label berichten naar de UIT-positie.
5) U wordt gevraagd of u Berichten in iCloud voor alleen dat apparaat of alle apparaten wilt uitschakelen.
Kies wat je wilt doen:
- Schakel dit apparaat uit-Schakel Berichten in iCloud alleen voor dit apparaat uit.
- Alles uitschakelen-Schakel Berichten in iCloud uit op al uw apparaten.
Selecteer een optie of kies annuleren om de bewerking af te breken.
Als u de functie uitschakelt, wordt iOS gevraagd om eerst de volledige, meest recente berichtendatabase van iCloud te downloaden. "Door berichten in iCloud uit te schakelen, worden uw berichtgegevens naar uw apparaat gedownload en worden ze niet langer met iCloud gesynchroniseerd," leest de beschrijving van Apple van de functie.
Als synchronisatie is uitgeschakeld, worden uw berichten opgenomen in een afzonderlijke iCloud-back-up.
Houd er rekening mee dat een waarschuwingsbericht kan verschijnen als u de functie hebt uitgeschakeld voordat Berichten de kans heeft gekregen uw gespreksgeschiedenis op te halen van iCloud. Als u de prompt ziet, kiest u Berichten uitschakelen en downloaden uit het pop-upmenu en u bent aan de veilige kant.

Berichten schakelen standaard iCloud-synchronisatie niet uit voordat het uw chatarchief heeft gedownload.
Uit voorzorg blijft elk apparaat waarop nog Berichten in iCloud zijn ingeschakeld, opslaan wat u vanaf dat apparaat verzendt en ontvangt in iCloud. Als je wilt, kun je ervoor kiezen om Berichten in iCloud op al je apparaten tegelijk uit te schakelen, vooral in het geval je je chatgeschiedenis permanent van Apple's servers wilt verwijderen en je iCloud-opslag wilt herstellen.
Synchronisatie van berichten uitschakelen en uw iCloud-opslag herstellen
Open hiervoor de app Instellingen op elk iOS-apparaat waarop Berichten in iCloud is ingeschakeld, selecteer vervolgens uw Apple ID-profielnaam en tik op iCloud → Opslag beheren → Berichten → Uitschakelen & verwijderen. Als u dit doet, worden berichten in iCloud op al uw apparaten tegelijkertijd uitgeschakeld.

Je hebt 30 dagen om je berichten te downloaden voordat ze worden verwijderd van de servers van Apple. Om verwarring te voorkomen, downloadt het apparaat van waaruit deze actie wordt gestart automatisch je berichten voordat berichten overal in iCloud volledig worden uitgeschakeld.
Om deze bewerking ongedaan te maken en uw volledige conversatiearchief terug te brengen, moet u dit gedeelte in Instellingen binnen het afsluitvenster van 30 dagen bezoeken en op de optie met het label tikken Ongedaan maken Uitschakelen & Verwijderen.

U kunt ook gewoon de schakelaar Berichten naar de positie AAN in uw iCloud-instellingen schuiven.
Berichten opslagverbruik
Ga naar om te zien hoeveel opslagruimte uw teksten en bijlagen momenteel op uw apparaat in beslag nemen Instellingen → Algemeen → iPhone-opslag, selecteer vervolgens berichten in de lijst.
Het huidige opslagverbruik van berichten wordt naast weergegeven Documenten en gegevens.
Dankzij het slimme caching- en opslagbeheer van iOS is de database op het apparaat veel kleiner dan het volledige iCloud-archief. Hier kunt u ook grote bijlagen bekijken.

Veel mensen zullen vooral een gedetailleerde opslag van hun chats, foto's, video's, GIF's, stickers enzovoort waarderen. En met de kunstmatig intelligente opslagaanbevelingen van Apple kunnen gebruikers snel huishoudelijke acties uitvoeren die specifiek zijn voor hun specifieke situatie.
Als er bijvoorbeeld te veel opslag-apps zijn geïnstalleerd op het apparaat van een gebruiker, kan iOS aanbieden om ongebruikte apps te ontladen. Mensen die liever volledige, opslagrijke archieven van meerjarige gesprekken op hun apparaat houden, zien mogelijk verschillende aanbevelingen om hen te adviseren grote bijlagen te verwijderen of Berichten in te schakelen in iCloud.

Ga naar voor tips over het opslaan van opslagruimte op uw iOS-apparaat Instellingen → Algemeen → iPhone-opslag en blader naar het gedeelte met de kop aanbevelingen om de beschikbare tips te bekijken. De tips worden dynamisch bijgewerkt, naarmate uw opslagsituatie zich in de loop van de tijd ontwikkelt.
Hulp nodig? Vraag het iDB!
Als je dit leuk vindt, geef het dan door aan je supportmedewerkers en laat hieronder een reactie achter.
Zat vast? Weet u niet zeker hoe u bepaalde dingen op uw Apple-apparaat moet doen? Laat het ons weten op [email protected] en een toekomstige tutorial kan een oplossing bieden.
Dien uw instructiesuggesties in via [email protected].