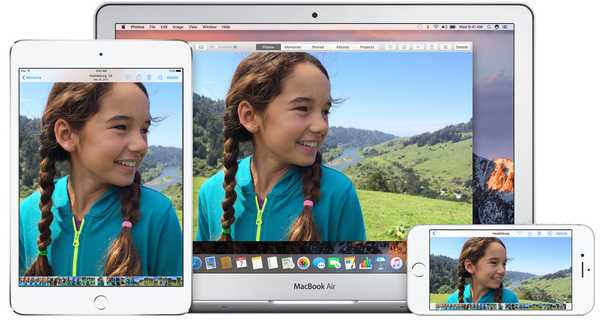
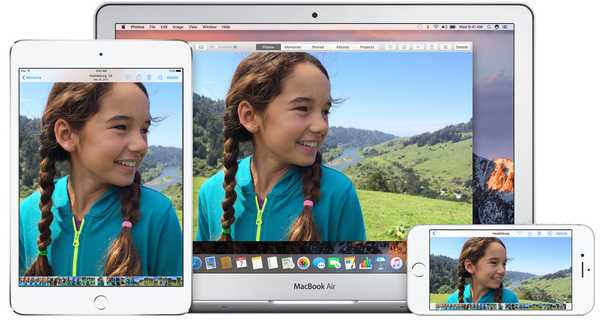
De iCloud-fotobibliotheekfunctie van Apple houdt uw foto's, video's en bewerkingen perfect gesynchroniseerd op uw iPhone-, iPad-, iPod touch-, Mac- en Apple TV-apparaten.
Op iOS 10 en eerder worden updates van iCloud-fotobibliotheek alleen via wifi bijgewerkt. Met iOS 11 en hoger kunt u echter optioneel uploads van iCloud-fotobibliotheek toestaan via het mobiele datanetwerk van uw iPhone.
Het uitschakelen van mobiele updates voor iCloud-fotobibliotheek voorkomt niet dat uploads plaatsvinden wanneer uw apparaat via een mobiel breedbandmodem met internet is verbonden.
Omdat uw iPhone, iPad of Mac niet weet dat u verbonden bent met mobiele gegevens wanneer u een mobiele hotspot gebruikt, omdat u deze als een normaal Wi-Fi-netwerk ziet, kunt u een grote schok krijgen.
Dit geldt met name voor mensen met een gemeten plan.
Dat is de reden waarom Apple gebruikers een manier heeft geboden om updates van iCloud-fotobibliotheek tijdelijk te stoppen. Hier leest u hoe u iCloud-fotobibliotheekupdates op iOS en macOS kunt pauzeren.
Je kunt iCloud-fotobibliotheekupdates voor die dag stoppen op je iOS- en macOS-apparaten, maar je moet dit doen op elk van de apparaten die je afzonderlijk gebruikt.
Hoe iCloud-fotobibliotheekupdates op iPhone en iPad te pauzeren
Houd er rekening mee dat iOS 11 deze optie heeft verwijderd van de vorige locatie in het gedeelte iCloud in de app Instellingen en deze naar de Foto's-app heeft verplaatst waar het terecht hoort.
Op iOS 11 en hoger:
1) Start de instellingen app op uw apparaat met iOS 11.
2) Druk op foto's tab onderaan.
3) Scroll helemaal naar beneden. Als de app momenteel uw media uploadt naar iCloud, zou u een bericht moeten zien met de tekst 'Uploading x items' en een blauwe link met het label Pauze ernaast.
Tik op die koppeling om alle iCloud-fotobibliotheekupdates tijdelijk te pauzeren en bevestig de actie door op te drukken Pauze optie in het pop-upmenu. De app Foto's stopt met het bijwerken van uw iCloud-fotobibliotheek tot vanavond of morgen, afhankelijk van uw huidige tijd.

U zou nu een bericht in de Foto's-app moeten zien met de tekst 'Uploaden onderbroken voor x items'.
Tik op om door te gaan met gepauzeerde updates Hervat link onderaan Foto's.
Als mobiele updates voor iCloud-fotobibliotheek zijn ingeschakeld Instellingen → Foto's → Mobiele gegevens (of Mobiele data in bepaalde regio's), kan de app Foto's het bijwerken onderbreken als er te veel items zijn om te uploaden naar iCloud.
TUTORIAL: Hoe mobiele updates voor iCloud-fotobibliotheek te stoppen
Als de onderkant van de app aangeeft dat updates tijdelijk zijn uitgeschakeld om uw mobiele gegevens op te slaan, kunt u op elk gewenst moment op Hervatten tikken om door te gaan met uploaden.
iOS 11 pauzeert altijd uploads van iCloud-fotobibliotheek wanneer uw iPhone naar de spaarstand gaat. Zoals te zien is in de onderstaande schermafbeelding, staat onderaan de app Foto's op iOS 11 "Pause, Low Power Mode" wanneer dat het geval is.

De optie Hervatten wordt vervangen door een Beheren link, zelf een snelkoppeling naar Instellingen → Batterij waar u de energiebesparende modus handmatig moet uitschakelen (of de schakelaar Energiebesparende modus van iOS 11 in het Control Center moet gebruiken) om iCloud-fotobibliotheekupdates te hervatten.
Op iOS 10.2 en eerder:
1) Start de instellingen app op uw iOS-apparaat.
2) Tik bovenaan op uw Apple ID-profielnaam en tik vervolgens op iCloud.
U kunt daar de status bekijken en de upload één dag onderbreken.
Ik moet bekennen dat ik de pauze-schakelaar op die locatie nooit ben tegengekomen, hoewel het ondersteuningsdocument van Apple duidelijk aangeeft dat het daar aanwezig moet zijn. Voor de goede orde, ik gebruik iCloud-fotobibliotheek sinds het debuteerde, maar ik heb nog nooit de optie gezien om uploads tijdelijk te onderbreken zoals Apple het beschrijft.
Het verscheen kort in een van de iOS-bèta's, maar ik ben er vrij zeker van dat het kort daarna is verwijderd om alleen op iOS 11 op een andere plaats te verschijnen, dus dat is het overwegen waard.
Hoe iCloud-fotobibliotheekupdates op Mac te pauzeren
1) Open de foto's app op je Mac.
2) Kies de voorkeuren optie van de foto's menu.
3) Klik op de iCloud tab.
4) Klik op de knop met het label Pauzeer één dag als u wilt voorkomen dat de Foto's-app items voor de dag uploadt naar iCloud, zoals weergegeven in de onderstaande schermafbeelding.

iCloud-fotobibliotheek blijft morgen updaten.

Klik op om op elk gewenst moment handmatig door te gaan met gepauzeerde updates Hervat knop.
Hulp nodig? Vraag het iDB!
Als je dit leuk vindt, geef het dan door aan je supportmedewerkers en laat hieronder een reactie achter.
Zat vast? Weet u niet zeker hoe u bepaalde dingen op uw Apple-apparaat moet doen? Laat het ons weten via [email protected] en een toekomstige tutorial kan een oplossing bieden.
Dien uw instructiesuggesties in via [email protected].











