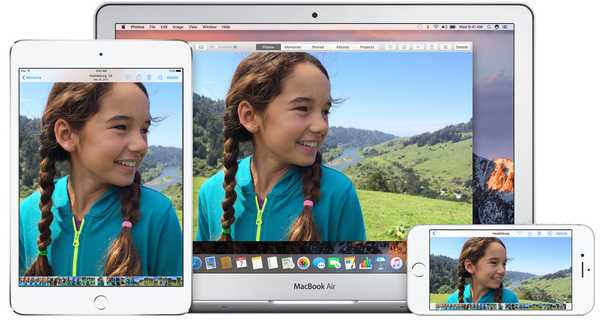Of u de Pages-, Numbers- en Keynote-applicaties van Apple voor werk of om persoonlijke redenen gebruikt, u wilt een document mogelijk beveiligen met een wachtwoord. Hierdoor kunnen nieuwsgierige blikken geen toegang krijgen tot privébestanden.
Nadat u een wachtwoord hebt ingesteld, ongeacht waar u dat document probeert te openen, hebt u het wachtwoord nodig. Als u bijvoorbeeld een wachtwoord instelt voor een Pages-document op Mac, hebt u het wachtwoord nog steeds nodig om het op uw iPad te openen. Dit voegt een mooie beveiligingslaag toe aan uw belangrijkste bestanden.
U kunt als volgt uw pagina's, nummers en Keynote-documenten beveiligen met een wachtwoord op iPhone, iPad en Mac.
Wachtwoordbeveiliging voor documenten op iPhone en iPad
Open pagina's, nummers of Keynote en document waarvoor u een wachtwoord wilt instellen op uw iPhone of iPad.
1) Druk op Meer (Drie puntjes) icoon vanaf de rechterbovenhoek.
2) kiezen Stel een wachtwoord in.
3) Typ het wachtwoord, verifieer het en voeg eventueel een hint toe. U kunt inschakelen Openen met Touch ID hier ook.
4) Kraan Gedaan.

Als u nu dit document opnieuw probeert te openen, op uw iOS-apparaat of Mac, wordt u om het wachtwoord gevraagd.

Wijzig of verwijder een wachtwoord op iPhone en iPad
Als u een wachtwoord moet wijzigen dat u ooit hebt ingesteld, kunt u dit net zo gemakkelijk doen. Bovendien kunt u onderweg een wachtwoord verwijderen. Open het document en doe het volgende.
1) Druk op Meer (Drie puntjes) icoon vanaf de rechterbovenhoek.
2) kiezen Verander wachtwoord.
3) Als u een wijziging wilt aanbrengen, typt u het huidige wachtwoord, het nieuwe wachtwoord, verifieert u het nieuwe wachtwoord en neemt u eventueel een nieuwe hint op. U kunt inschakelen Openen met Touch ID ook hier.
Om het wachtwoord te verwijderen, schakelt u de schuifregelaar bovenaan uit voor Wachtwoord vereist. Vervolgens, voer het huidige wachtwoord in.
4) Kraan Gedaan.

Documenten beveiligen met een wachtwoord op Mac
Open pagina's, nummers of Keynote en document waarvoor u een wachtwoord wilt instellen op uw Mac.
1) Klik het dossier vanuit de menubalk.
2) kiezen Stel een wachtwoord in.
3) Typ het wachtwoord, verifieer het en voeg eventueel een wachtwoordhint toe. U kunt inschakelen Onthoud dit wachtwoord in mijn sleutelhanger hier ook.
4) Klik Stel een wachtwoord in.

Net als op iOS, wanneer u dit document opnieuw probeert te openen, op uw Mac of iOS-apparaat, wordt u gevraagd om het wachtwoord.

Wijzig of verwijder een wachtwoord op de Mac
1) Klik het dossier vanuit de menubalk.
2) kiezen Verander wachtwoord.
3) Als u een wijziging wilt aanbrengen, typt u het huidige wachtwoord, het nieuwe wachtwoord, verifieert u het nieuwe wachtwoord en neemt u eventueel een nieuwe hint op. U kunt inschakelen Onthoud dit wachtwoord in mijn sleutelhanger ook hier.
Om het wachtwoord te verwijderen, voer het huidige wachtwoord in en klik vervolgens op de Verwijder wachtwoord knop.

Inpakken
Wachtwoordbeveiliging van uw pagina's, nummers of Keynote-documenten is misschien niet iets dat u elke dag moet doen, maar weten hoe u dit moet doen is belangrijk wanneer u het nodig hebt.
Vindt u het nodig om dit soort documenten met een wachtwoord te beveiligen op iOS of Mac?