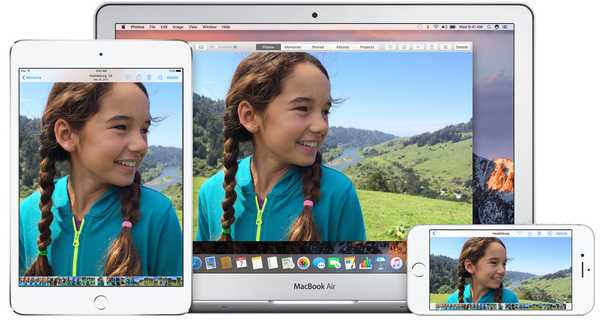Wanneer u met documenten werkt, moet u er mogelijk een naar een PDF converteren om het te delen of te verzenden. Of het nu een rapport, spreadsheet of diavoorstelling is, met de Apple iWork-apps kunt u het opslaan als PDF.
Bovendien kunt u wachtwoordbeveiliging toevoegen. Dit is ideaal voor documenten die meer beveiliging nodig hebben.
Voor dit soort situaties willen we u helpen niet alleen uw documenten in het gewenste formaat op te slaan, maar ook veilig te bewaren. Ga als volgt te werk om PDF's te beveiligen met een wachtwoord en pagina's te exporteren vanuit Pages, Numbers en Keynote.
Bescherm met een wachtwoord en exporteer een PDF op Mac
De stappen om een wachtwoord toe te voegen en uw document als PDF te exporteren zijn hetzelfde voor Pages, Numbers en Keynote op uw Mac.
1) Klik met uw document geopend in een van de drie apps het dossier > Exporteren naar uit de menubalk en kies PDF in het pop-outmenu.
2) Selecteer de Beeldkwaliteit u wilt gebruiken van Goed, Beter of Best.
3) Vink het vakje aan voor Wachtwoord vereist om te openen.
4) Voer de Wachtwoord die u wilt gebruiken en opnieuw in de Verifiëren doos. Optioneel maar aanbevolen, kunt u een toevoegen Wachtwoordhint.

5) Klik De volgende, blader naar de locatie waar u de PDF wilt opslaan en klik Exporteren.
Wanneer u of iemand anders die PDF opent, wordt u gevraagd het wachtwoord in te voeren.

Notitie: Als u uw document als PDF wilt exporteren, maar geen wachtwoord wilt opnemen, slaat u stap 3 en 4 hierboven over.
Bescherm met een wachtwoord en exporteer een PDF op iPhone en iPad
Hoewel de stappen dit proces uitvoeren hetzelfde zijn voor alle drie apps op iOS, zijn ze een beetje anders dan die voor Mac.
1) Open uw document en tik op Meer knop (pictogram met drie stippen) bovenaan.
2) Blader naar beneden en selecteer Stel een wachtwoord in.
3) Voer de Wachtwoord die u wilt gebruiken en opnieuw in de Verifiëren doos. Optioneel maar aanbevolen, kunt u een toevoegen Wachtwoordhint.
4) Kraan Gedaan.

5) Druk op Meer knop opnieuw en dit type kiezen Exporteren > PDF.

6) Kies waar u uw PDF wilt verzenden, delen of opslaan.
Notitie: Als u uw PDF zonder wachtwoord op iOS wilt exporteren, slaat u stap 1 tot en met 4 hierboven over.
Inpakken
De mogelijkheid om uw documenten als PDF's te exporteren en ze te beschermen met wachtwoorden is handig voor juridische documenten zoals contracten en afschriften of soortgelijke soorten items waaraan u uw handtekening toevoegt.
Als dit iets is dat u denkt te gebruiken met Pages, Numbers of Keynote? Laat het ons weten!