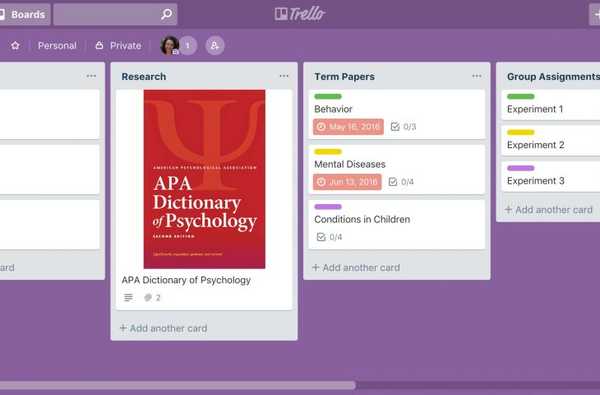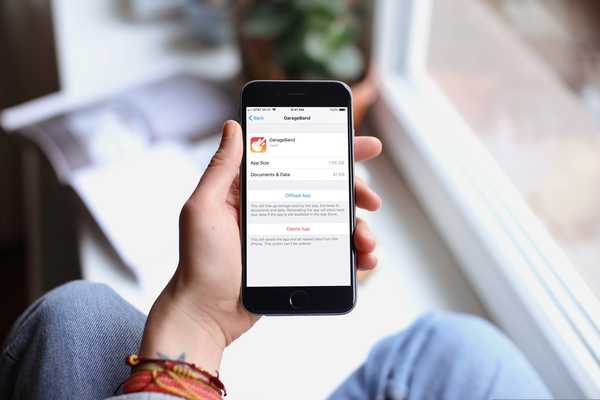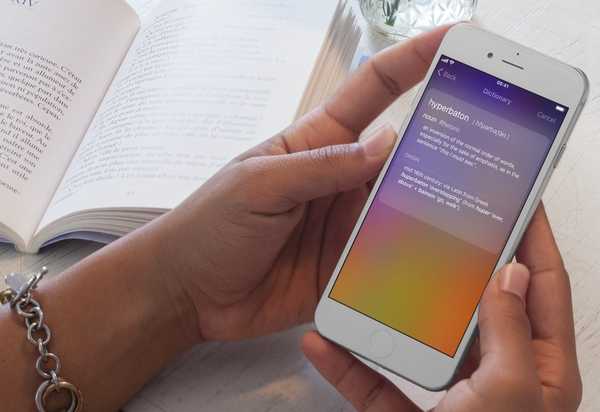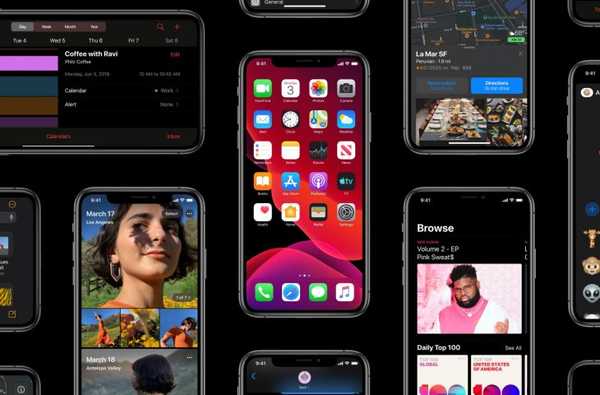

Beginnend met iOS 13 en iPadOS, kunt u profiteren van een nieuw twee-vinger tikgebaar in bepaalde apps om snel de bewerkingsmodus te openen en meerdere items tegelijk te selecteren zonder de knop Bewerken te gebruiken. In deze korte stapsgewijze zelfstudie laten we u zien hoe u met twee vingers tikt om dingen te bewerken zoals berichten bewerken, uw e-mails triage, uw bestanden beheren en uw notities selecteren.
Deze ongedocumenteerde functie in iOS 13 wordt ondersteund op iPhone, iPod touch en iPad.
Het komt niet vaak voor dat je een nette nieuwe iOS-truc als deze leert. Geloof me, tikken met twee vingers is uiterst handig bij het verwijderen van een lange lijst met e-mails, berichten, notities of andere items. Volg samen met onze zelfstudie meteen om te leren hoe u uw efficiëntie en productiviteit kunt verhogen door snel berichten, e-mails, bestanden of notities te selecteren met twee vingers.
- Om meerdere berichten te selecteren
- Om meerdere e-mails te selecteren
- Om meerdere notities te selecteren
- Om meerdere bestanden te selecteren
- Hulp nodig?
Tik met twee vingers in iOS 13
Zoals gezegd, kunt u met twee vingers tikken in de volgende Apple-apps:
- berichten
- Notes
- bestanden
Naarmate meer stock-apps dit gebaar aannemen, zullen we deze tutorial bijwerken met nieuwe instructies.
Hoe meerdere berichten te selecteren
De tikbeweging met twee vingers werkt zowel in de hoofdberichtenlijst als tijdens het chatten.
Uit de hoofdlijst met berichten
Ga als volgt te werk om snel toegang te krijgen tot de bewerkingsinterface in de hoofdberichtenlijst en tijd te besparen versus op die moeilijk toegankelijke knop Bewerken te tikken.
1) Start de Berichten-app en navigeer naar de hoofdlijst.
2) Tik met twee vingers op een berichtthread.
3) Sleep nu met twee vingers omhoog of omlaag om meerdere berichten te selecteren.
Veeg eenvoudig met één vinger omhoog of omlaag om door uw berichtenlijst te bladeren in de bewerkingsmodus.

Nadat u een reeks berichten hebt geselecteerd om af te handelen, kunt u ze allemaal in één keer verwijderen of markeren als gelezen / ongelezen door op de respectieve knop Verwijderen of Lezen te tikken.
Met drie vingers tikken gaat sneller dan met het pictogram met de drie punten in de rechterbovenhoek en de optie Berichten selecteren kiezen in het menu dat onderaan verschijnt.
TUTORIAL: Onderwerpregels toevoegen aan teksten in de Berichten-app
Nu weet je hoe je snel meerdere SMS-, MMS- of iMessage-teksten in de Berichten-app kunt selecteren, verplaatsen en verwijderen met twee vingers tikken en slepen op je iPhone en iPad.
Vanuit de chatweergave
En dit is hoe je de bewerkingsmodus inroept in een bericht.
1) Start de app Berichten.
2) Tik op een berichtenreeks om deze te openen.
3) Tik met twee vingers op een bericht waarop u wilt reageren.
4) Blader met twee vingers om meerdere berichten te selecteren om te verplaatsen of verwijderen.

Veeg eenvoudig met één vinger omhoog of omlaag om door uw berichtenlijst te bladeren in de bewerkingsmodus.
Hoe meerdere e-mails te selecteren
U kunt als volgt snel toegang krijgen tot de optie Bewerken in de Apple Mail-app.
1) Start de Mail-app op uw iPhone of iPad.
2) Navigeer naar de inbox die u wilt gebruiken.
3) Tik met twee vingers op een e-mail om de bewerkingsmodus te openen.
4) Sleep met twee vingers omhoog of omlaag om meerdere e-mails te selecteren.
Veeg eenvoudig met één vinger omhoog of omlaag om door de lijst te bladeren.

Dit kan al dan niet sneller zijn dan op de knop Bewerken in de rechterbovenhoek te tikken.
Nadat je een reeks e-mailberichten hebt geselecteerd die je wilt gebruiken, kun je ze allemaal naar een andere map verplaatsen door onderaan op Verplaatsen te tikken, ze te wissen door de optie Prullenbak te kiezen of ze markeren als gemarkeerd, gelezen of ongewenst door te kiezen de optie Markeren.
TUTORIAL: Hoe e-mails met verschillende kleuren te markeren
Nu weet je hoe je snel meerdere e-mails in de Mail-app kunt selecteren, verplaatsen en verwijderen met twee vingers tikken en slepen op je iPhone en iPad.
Hoe meerdere notities te selecteren
Ga als volgt te werk om sneller toegang te krijgen tot de optie Bewerken in Notes.
1) Start de Notes-app op uw iPhone of iPad.
2) Tik op de standaardmap met notities of een van uw aangepaste mappen met meerdere notities erin.
3) Tik met twee vingers op een notitie om de bewerkingsmodus te openen.
4) Sleep met twee vingers omhoog of omlaag om meerdere notities te selecteren.
Veeg eenvoudig met één vinger omhoog of omlaag om door de lijst te bladeren.

Tikken en slepen met twee vingers is veel sneller dan tikken op de knop met de drie punten in de rechterbovenhoek en kies vervolgens Notities selecteren in het pop-upmenu..
TUTORIAL: Hoe met een wachtwoord beveiligde notities te gebruiken
Nadat u een reeks notities hebt geselecteerd, kunt u ze in één keer naar een andere map verplaatsen of een bulk-verwijderingsbewerking uitvoeren door respectievelijk op de knop Alles verplaatsen of Alles verwijderen te tikken.
Nu weet je hoe je snel meerdere notities in de Notes-app kunt selecteren, verplaatsen en verwijderen met twee vingers tikken en slepen op je iPhone en iPad.
Hoe meerdere bestanden te selecteren
Het tikgebaar met twee vingers is ook beschikbaar in de app Bestanden.
1) Start de app Bestanden op uw iPhone of iPad.
2) Tik op een bron in de lijst Locaties.
3) Tik met twee vingers op een bestand of map om de bewerkingsmodus te openen.
4) Sleep nu met twee vingers omhoog of omlaag om meerdere items tegelijk te selecteren.
En dat is uw snelkoppeling voor het uitvoeren van selecties met meerdere items in de app Bestanden van iOS 13.
Hulp nodig? Vraag het iDB!
Als je deze tutorial leuk vindt, geef hem dan door aan je vrienden en laat hieronder een reactie achter.
Zat vast? Weet u niet zeker hoe u bepaalde dingen op uw Apple-apparaat moet doen? Laat het ons weten via [email protected] en een toekomstige tutorial kan een oplossing bieden.
U kunt ook uw eigen how-to-suggesties indienen via [email protected].