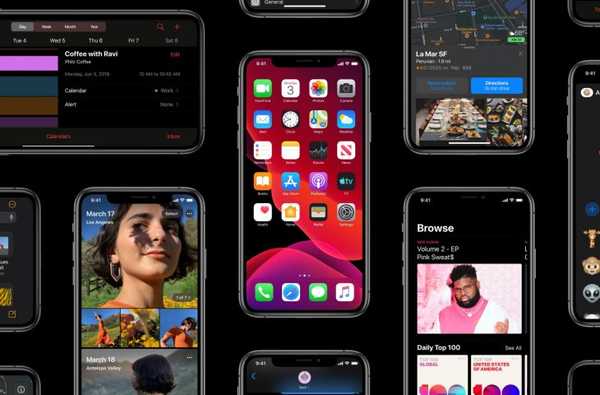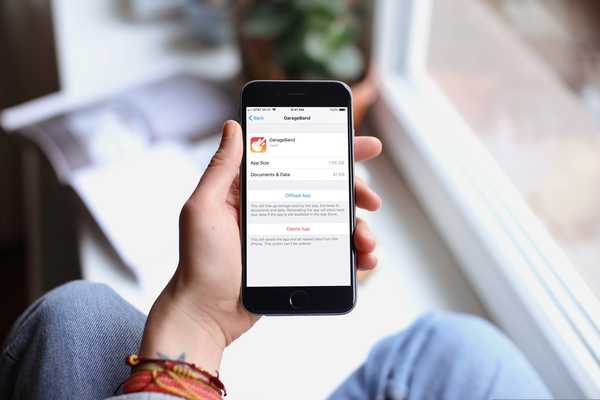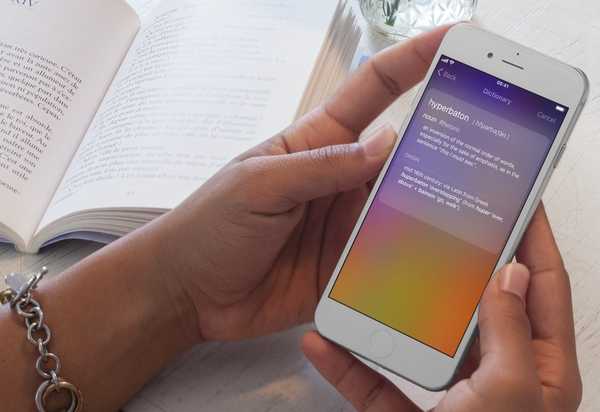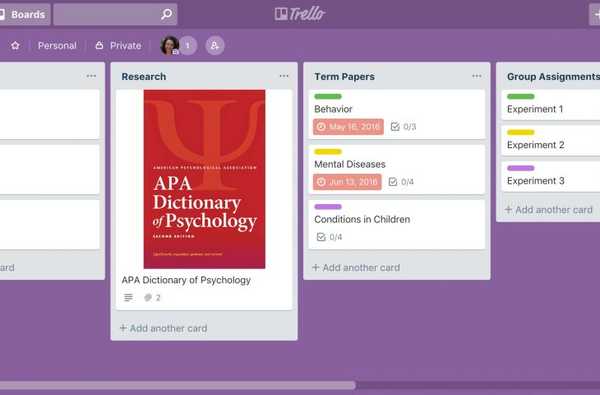

Trello is een geweldig hulpmiddel voor het beheren van projecten van elke omvang. Voor zaken of plezier kunt u alles wat u nodig hebt op één plek bewaren.
U onderzoekt mogelijk een term paper voor school, webpagina's voor werk of sites die u aan uw persoonlijke boards kunt toevoegen. Als je in Trello een website tegenkomt die je als kaart wilt opslaan, is dat supergemakkelijk. Plus, je hebt een paar verschillende manieren om het te doen en hier is hoe.
Sla webpagina's op in Trello vanuit uw browser
Als u websites bekijkt en er een tegenkomt die u wilt opslaan als Trello-kaart, kunt u dit op twee eenvoudige manieren doen.
Opslaan met behulp van de Trello-website of Mac-app
1) Open Trello in een nieuw browservenster en log in of open de Trello-app op uw Mac.
2) Open het bord in Trello waar je de kaart wilt maken.
3) Sleep de link van de adresbalk van de site die u wilt opslaan naar het Trello-bordvenster of de app. Zet het in de lijst waar u de kaart wilt maken op de kaart Voeg nog een kaart toe koppeling. Binnen enkele seconden verschijnt de nieuwe kaart met de webpagina.

Notitie: U kunt ook een website opslaan op een bestaande kaart door de link op die kaart te plaatsen in plaats van een nieuwe te maken. Als u dit doet, wordt de link als bijlage aan die kaart toegevoegd.
Opslaan met de Trello-bookmarklet
Trello biedt ook een bookmarklet die u aan uw bookmarks kunt toevoegen, of gemakkelijker, uw werkbalk. Dit geeft u eenvoudig toegang en u kunt gewoon klikken om uw kaart te maken.
Bezoek de Trello-bookmarklet-site. Volg de stappen op de pagina waarin u wordt gevraagd om de te slepen Verzenden naar Trello link naar uw bladwijzers. Je kunt ook de link naar je bladwijzers handmatig toevoegen als je dat liever hebt.

Zo gebruikt u de bookmarklet:
1) Wanneer u op een webpagina aankomt die u als kaart wilt opslaan, klikt u op Verzenden naar Trello link die u zojuist hebt opgeslagen.
2) Er verschijnt een pop-upvenster voor Trello. Als u niet bent ingelogd, wordt u gevraagd dit te doen. Als je al bent ingelogd, zie je een lijst met je boards. Kies degene waar u de kaart wilt opslaan.
3) Vervolgens kun je de lijst op dat bord selecteren waar de kaart naartoe moet.
4) Je ziet dan een bevestiging dat de kaart is toegevoegd aan de lijst op het bord dat je hebt geselecteerd. Klik Gedaan.

Webpagina's handmatig opslaan in Trello
Als je problemen hebt met een van de bovenstaande methoden of gewoon liever de webpagina handmatig aan Trello toevoegt, heb je natuurlijk deze optie.
1) Kopieer de link voor de webpagina vanuit uw adresbalk.
2) Open Trello op de website of app op uw Mac.
3) Open het bord waar u de kaart wilt maken.
4) Klik onderaan de lijst waar u de kaart wilt hebben Voeg nog een kaart toe.
5) Plak de link in de kaart als titel of open de kaart en voeg deze toe aan de gewenste plek zoals Beschrijving of Opmerking en klik Opslaan.
U kunt ook klikken Hechting aan de rechterkant van de kaart en plak de link in de Voeg een link toe en klik op Vastmaken.

Inpakken
Voor school-, werk- of thuisprojecten zijn websites met waardevolle informatie geweldige bronnen. En als u een Trello-gebruiker bent, is het handig om te weten hoe u webpagina's gemakkelijk als nieuwe kaarten kunt opslaan. Zijn er nog andere trucs voor Trello waarvoor je tutorials wilt zien? Zo ja, laat het ons weten in de reacties!