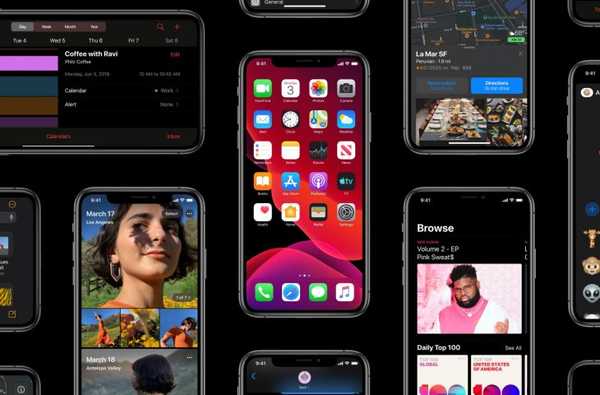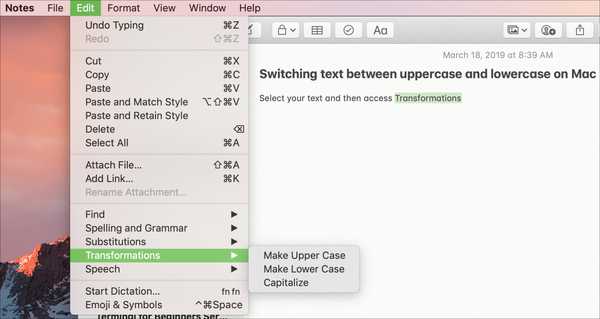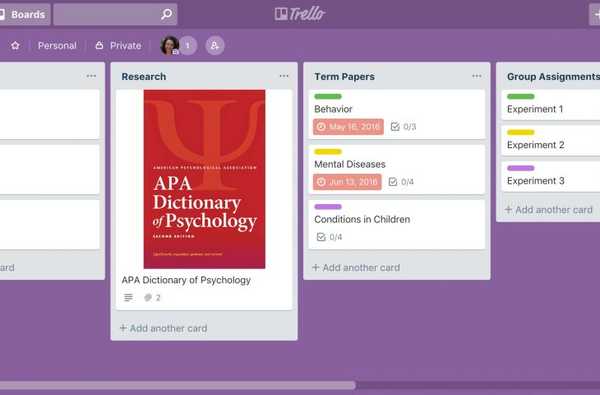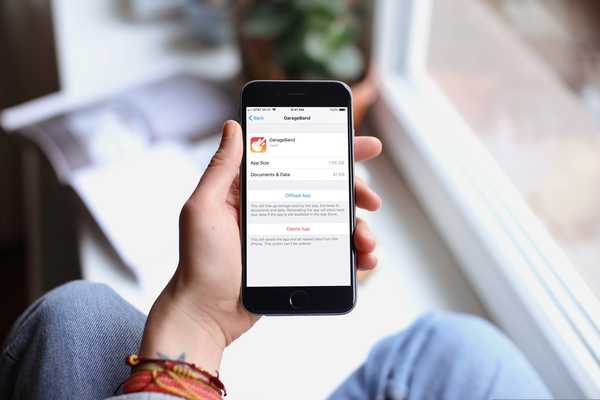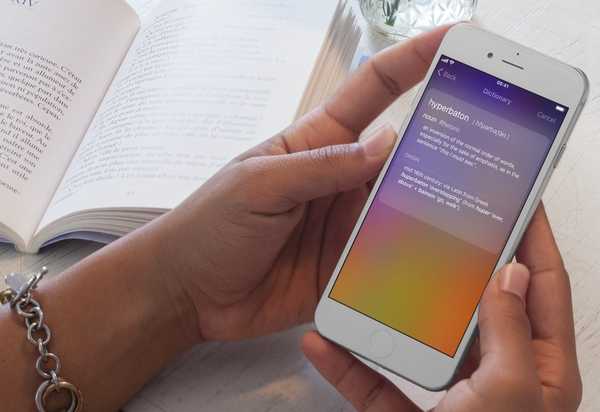Niemand houdt van multi-megabyte bijlagen. Daarom kun je met iOS 12 snel iPhone-foto's en -video's uit je fotobibliotheek delen door links in Dropbox-stijl te genereren die iedereen kan openen om de items te downloaden.
Waarom links delen en niet de daadwerkelijke bestanden? Omdat het verzenden van foto's en video's in volledige resolutie via e-mail of iMessage vorige eeuw is en niet bijzonder bandbreedte-vriendelijk.
Takeaways:
- Met iOS 12 kunt u koppelingen voor delen maken voor een selectie van foto's en video's
- Iedereen met een link kan de items bekijken, bekijken en downloaden
- Macs, Windows en andere apparaten hebben toegang tot de gedeelde items via iCloud.com
- Op iOS worden gedeelde koppelingen rechtstreeks in de Foto's-app geopend
- Links vervallen automatisch na 30 dagen
Op Foto's voor Mac ontbreekt momenteel deze functie voor het genereren van links.
Niemand houdt van multi-megabyte bijlagen
Om de dingen te zien die je hebt gedeeld, opent je ontvanger eenvoudig een link om te delen. Dit moet vooral handig zijn als u meerdere foto's en video's deelt met niet-Apple-apparaten.
Uw apparaat uploadt de gedeelde items naar iCloud, maar deze tellen niet mee voor uw opslagtoewijzingsquotum. Je bespaart je ontvangers een hoop bandbreedte als je media op deze manier deelt, omdat je alleen maar een link verzendt.
TUTORIAL: Hoe een iPhone-fotoalbum eenvoudig om te zetten in een openbare website
Wanneer u op iOS tikt, wordt de link geopend in Foto's.
Als u op een desktop op een iCloud-deellink klikt die is ontvangen via Berichten, e-mail of andere middelen, wordt een voorbeeld geopend op iCloud.com. De gedeelde link is toegankelijk voor iedereen die deze heeft, tot een maand voordat deze verloopt.
TUTORIAL: Bladeren door de mediabibliotheek Foto's op uw Mac met de Finder
Bewerkingen die worden aangebracht in een gedeeld item op uw apparaat, worden niet weerspiegeld op de apparaten van de ontvanger (s). Wat ontvangers zien en downloaden is een versie van de afbeelding op het moment van delen.
voorwaarden
Dit is wat u nodig hebt om koppelingen voor het delen van iCloud.com te genereren:
- iPhone, iPad of iPod touch met iOS 12+
- iCloud-foto's moeten zijn ingeschakeld in Instellingen
Mensen waarvoor u koppelingen naar het delen van media verzendt, hoeven iCloud-foto's niet te hebben ingeschakeld.
Hoe iPhone-foto's te delen via een link
Ga als volgt te werk om een deellink voor een of meer items in uw fotobibliotheek te genereren:
1) Open de foto's app op uw iPhone of iPad met iOS 12 of nieuwer.
2) Onder de foto's tab, raken kiezen in de rechterbovenhoek.
3) plukken een of meer media-items u wilt naar iemand verzenden.
4) Druk op Delen knop.
5) Kiezen Kopieer iCloud Link op de onderste rij pictogrammen.

Stuur een link naar een foto in plaats van het daadwerkelijke mediabestand
Er verschijnt een bericht om u te informeren dat uw foto's en video's worden voorbereid voor delen, wat een tijdje kan duren, afhankelijk van hun grootte en aantal.

6) Gebruik een koppeling naar het systeemklembord Plakken actie om het naar vrienden of familie te verzenden via Berichten, Mail of een andere app naar keuze.
Hoe iCloud-medialinks te openen
U hebt toegang tot gedeelde iCloud-foto's en -video's via een computer, iPhone of iPad. iOS-klanten worden getrakteerd op de meest wrijvingsloze deelervaring vanwege de diepe integratie met de Foto's-app.

Een badge-pictogram op het tabblad Voor jou geeft nieuwe inhoud aan, zoals gedeelde media
mobiel
U hoeft een koppeling niet handmatig te openen, dankzij de verbeterde Siri-intelligentie van iOS 12 die deze detecteert en automatisch een voorbeeld in Foto's maakt. Maak je geen zorgen, er wordt niets aan je afbeeldingsbibliotheek toegevoegd, tenzij je dit specifiek kiest.

Als u een koppeling in Berichten plakt, krijgt u een rijk voorbeeld
Als u een link in een e-mail op iOS ontvangt, kan ook een voorbeeldpagina in Foto's worden gemaakt. Het openen van een link op niet-iOS-apparaten, zoals een Android-smartphone of -tablet, brengt u naar een onderliggende downloadpagina op iCloud.com.

Bureaublad
Toegang tot een link in uw favoriete desktopbrowser opent een mooi ontworpen downloadpagina op iCloud.com met hetzelfde miniaturenraster als de voorbeeldpagina in Foto's.

De media worden gedeeld met volledige EXIF-gegevens, inclusief cameramodel en locatie.
Gedeelde media naar uw bibliotheek kopiëren
Als u de items wilt behouden voordat een koppeling vervalt of de afzender stopt met delen, voegt u ze toe aan uw fotobibliotheek of downloadt u ze naar een computer via de webinterface. Er wordt niets aan de fotobibliotheek toegevoegd, tenzij u specifiek de gedeelde foto's en video's kiest die u wilt behouden.
mobiel
U kunt alles in één keer naar Foto's kopiëren, meerdere items kiezen om te bewaren of slechts één afbeelding aan de bibliotheek toevoegen. Het maakt niet uit wat u kiest om te behouden, een voorbeeldpagina blijft aanwezig in Foto's en op iCloud.com totdat het delen wordt ingetrokken of de deellink automatisch vervalt 30 dagen nadat u het hebt gemaakt.
Alle spullen
Ga als volgt te werk om alles toe te voegen dat met u is gedeeld via een link:
1) Open de Foto-app op uw iPhone of iPad met iOS 12 of hoger.
2) Tik op het pictogram met het label Voor jou in het tabbladgebied onderaan.
3) Tik op a voorvertoning van het aandeel onder de Recent gedeeld opschrift.

4) Druk op Voeg alles toe knop.
Alle gedeelde media-items worden naar uw apparaat gedownload in hun oorspronkelijke resolutie. Vind ze op het tabblad Foto's, gepositioneerd in overeenstemming met hun oorspronkelijke aanmaakdatum.
Enkel voorwerp
Doe het volgende als u snel een enkel gedeeld item aan uw bibliotheek wilt toevoegen.
1) Open de Foto-app op uw iPhone of iPad met iOS 12 of hoger.
2) Tik op het pictogram Voor jou in het tabbladgebied onderaan.
3) Tik op a voorvertoning van het aandeel onder de Recent gedeeld opschrift.

4) Tik in de onderste helft van de interface op a thumbnail om de onderliggende foto of video te bekijken.
5) Tik op de knop Toevoegen aan bibliotheek gecentreerd onderaan de interface.
Het huidige item wordt gedownload en opgeslagen in de fotobibliotheek op uw apparaat.
Meerdere items
Ga als volgt te werk om een willekeurige selectie van de gedeelde items naar uw apparaat te kopiëren:
1) Open de Foto-app op uw iPhone of iPad met iOS 12 of hoger.
2) Tik op het pictogram Voor jou in het tabbladgebied onderaan.
3) Tik op a voorvertoning van het aandeel onder de Recent gedeeld opschrift.

4) Kraan kiezen in de rechterbovenhoek van het gedeelte met miniaturen.
5) Kruis de ... aan vinkje in de rechterbovenhoek van elke foto of video die u wilt behouden.
6) Druk op Voeg alles toe knop.
De geselecteerde items worden rechtstreeks naar de fotobibliotheek op uw iOS-apparaat gedownload.
Bureaublad
U kunt de gedeelde media downloaden met elke webbrowser voor Mac of Windows.
1) Open een desktopbrowser naar keuze (we zullen Safari gebruiken).

2) Klik op de URL veld boven aan het venster, Plakken de iCloud.com-link gekopieerd van iMessage of e-mail van een vriend en druk op invoeren of terugkeer op het toetsenbord.

3) U ziet een eenvoudige webpagina met een raster met miniaturen. Kies de items die je wilt bewaren door de cirkel in de rechterbovenhoek aan te vinken en druk vervolgens op de Download knop.

4) Nadat het ZIP-bestand naar uw computer is gedownload, gaat u naar uw standaardmap Downloads en dubbelklik op het archief om het uit te pakken.

Tik op Meer weergeven in de nieuwe galerijweergave van de Finder om metagegevens weer te geven
Via de webinterface op iCloud.com heeft iedereen toegang tot gedeelde media via een browser, zelfs als ze zich niet op een van Apple's platforms bevinden, zoals Linux-klanten.
iCloud-foto's uitgeschakeld?
iCloud-foto's moeten zijn ingeschakeld voordat u een link mag maken.
Als u probeert media te delen maar iCloud-foto's is uitgeschakeld, ziet u een bericht waarin u wordt gewaarschuwd dat de nieuwe suggesties voor delen van iOS 12 en het delen van koppelingen via iCloud.com vereisen dat iCloud-foto's worden ingeschakeld in de app Instellingen van de afzender.

Tik op de link Gebruik iCloud-foto's, tik vervolgens op de knop Gebruik iCloud-foto's om deze functie snel in te schakelen. Of waag je op Instellingen → uw naam → iCloud → Foto's om het handmatig in te stellen.
Hoe het delen van iPhone-foto's te stoppen
U kunt op elk gewenst moment stoppen met het delen van items, als volgt:
1) Open de Foto-app op uw iPhone of iPad met iOS 12 of hoger.
2) Tik op het pictogram met het label Voor jou in het tabbladgebied onderaan.
3) Tik op a voorvertoning van het aandeel onder de Recent gedeeld opschrift.
4) Kiezen Stop met delen van de menu met drie punten in de rechterbovenhoek.

5) Bevestig de bewerking door te selecteren Stop met delen uit het pop-upmenu.

Toegang tot uw gedeelde media wordt onmiddellijk verwijderd van iCloud.
Een voorbeeld van de gedeelde items verdwijnt uit Foto's voor iedereen en de bijbehorende downloadpagina van iCloud.com wordt permanent opgehaald. Alle gedeelde foto's of video's die mensen met uw link hebben gekozen om naar hun apparaat te downloaden, blijven in hun Foto's-app.
Hoe u stopt met het ontvangen van gedeelde iPhone-foto's
Een gedeelde link verloopt na 30 dagen, maar u kunt zich op elk gewenst moment afmelden:
1) Open de Foto-app op uw iPhone of iPad met iOS 12 of hoger.
2) Tik op het pictogram met het label Voor jou in het tabbladgebied onderaan.
3) Tik op a voorvertoning van het aandeel onder de Recent gedeeld opschrift.
4) Kiezen Afwijzen van de menu met drie punten in de rechterbovenhoek.

5) Bevestig de bewerking door te kiezen Afwijzen uit het pop-upmenu.
"Toegang tot deze gedeelde foto's is niet meer beschikbaar", luidt het waarschuwingsbericht.
Voorvertoningen van gedeelde foto's en video's worden automatisch opgehaald van het tabblad Voor jou in je Foto's-app. De items die u op het apparaat hebt bewaard, worden niet verwijderd.
Wil je de media die je via een link hebt ontvangen met andere mensen delen? kiezen Kopieer link uit het menu met drie punten om de oorspronkelijke link voor delen te pakken en deze in een bericht te plakken.
Hulp nodig? Vraag het iDB!
Als je dit leuk vindt, geef het dan door aan je supportmedewerkers en laat hieronder een reactie achter.
Zat vast? Weet u niet zeker hoe u bepaalde dingen op uw Apple-apparaat moet doen? Laat het ons weten via [email protected] en een toekomstige tutorial kan een oplossing bieden.
Dien uw eigen instructiesuggesties in via [email protected].