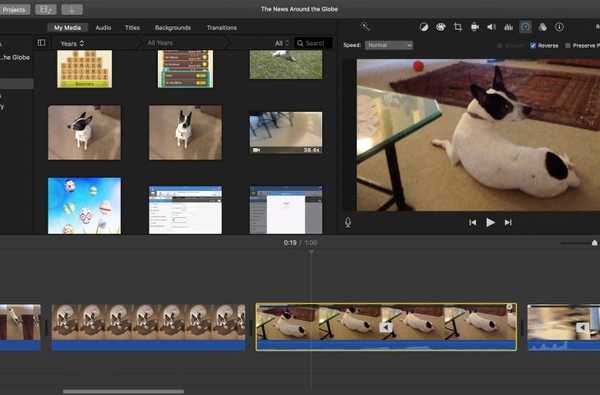De sterk verbeterde Foto's-app in iOS 13 en iPadOS biedt vele functieverbeteringen, zoals de mogelijkheid om video's te bewerken, zodat u eindelijk een video kunt draaien zonder een andere app te gebruiken.
Vóór iOS 13 en iPadOS moest je een app van derden gebruiken die een Photos-extensie schommelde, zoals iMovie of Infltr, om een video in de context van de Photos-app te bewerken. Met iOS 13 en iPadOS kunt u video's direct op uw iPhone of iPad bewerken.

Apples softwaretechnologie SVP Craig Federighi detailleerde de nieuwe Photos-functies tijdens het iOS 13-segment van de keynote talk op 3 juni tijdens de Worldwide Developers Conference 2019.
Bijna alles wat u met een foto kunt doen, kunt u nu met een video doen. Dit omvat dingen zoals een video draaien of rechttrekken. Je kunt trouwens alle filters en effecten op video's toepassen. Net als bij afbeeldingen zijn alle videobewerkingen niet-destructief, waardoor het heel eenvoudig is om een bijsnijdbewerking of een bijsnijdbewerking ongedaan te maken en terug te keren naar de originele video.
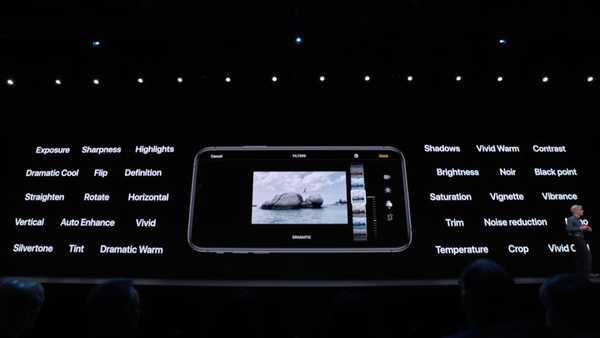
Met foto's in iOS 13 en iPadOS kunt u al die effecten op uw iPhone-video's toepassen.
Videobewerking in de Foto's-app van iPadOS en iOS 13 ondersteunt alle videoformaten die zijn vastgelegd op de iPhone, inclusief beeldmateriaal opgenomen in 4K met 60 fps en slo-mo-clips in 1080p met 240 fps.
Tijdens het bewerken van een video (of een foto trouwens), zult u merken dat u het knijpgebaar kunt gebruiken om in of uit te zoomen, wat geweldig is als u uw wijzigingen in een specifiek gedeelte van de clip wilt bekijken. . Nog beter, de video in de bewerkingsinterface heeft een voortgangsindicator, zodat u snel naar elk segment van de clip kunt springen terwijl u bewerkingen uitvoert.
Volg samen met iDB terwijl we u tonen hoe u een video kunt roteren, rechttrekken, bijsnijden, bijsnijden of omdraaien.
Video's roteren in de Foto's-app van iOS 13
Ga als volgt te werk om een video op je iPhone of iPad te draaien:
1) Open foto's op uw iPhone / iPod touch met iOS 13 of iPad met iPadOS.
2) Druk op albums tab.
3) Scroll naar beneden en kies Videos onder de kop Mediatypen.
4) Nu kies de video je wilt roteren.
5) Met de video geselecteerd, druk je op Bewerk in de rechterbovenhoek.
6) Kies de Draaien tool (het tweede pictogram in de linkerbovenhoek boven de video) om de video 90 graden rechtsom te draaien. Je kunt een video niet tegen de klok in draaien, maar dat is OK - herhaal het proces gewoon totdat je de gewenste richting hebt.
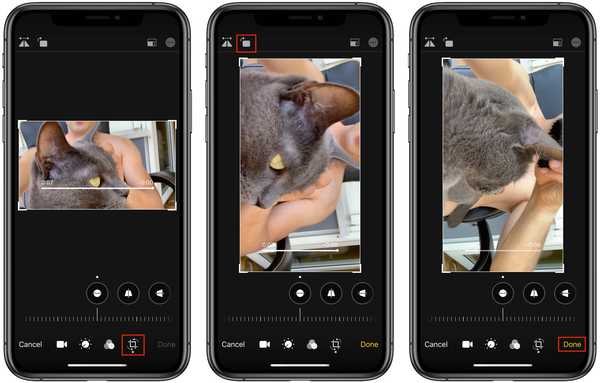
Tot slot kunnen foto's ons portretvideo's laten roteren naar liggend en omgekeerd.
7) Als u tevreden bent met uw bewerkingen, tikt u op Gedaan om de wijzigingen op te slaan.
U kunt de aanpassingen op elk gewenst moment ongedaan maken door op de knop Reset te tikken.
Hoe video's recht te zetten in Foto's op iOS 13
Volg de onderstaande stappen om een video op je iPhone of iPad recht te zetten:
1) Open foto's op uw iPhone / iPod touch met iOS 13 of iPad met iPadOS.
2) Druk op albums tab.
3) Scroll naar beneden en kies Videos onder de kop Mediatypen.
4) Nu kies de video u wilt rechttrekken.
5) Met de video geselecteerd, druk je op Bewerk in de rechterbovenhoek.
6) Kies de Rechtzetten tool, dat is het vuistpictogram van links naar rechts in de horizontale strook met aanpassingstools direct onder de video.
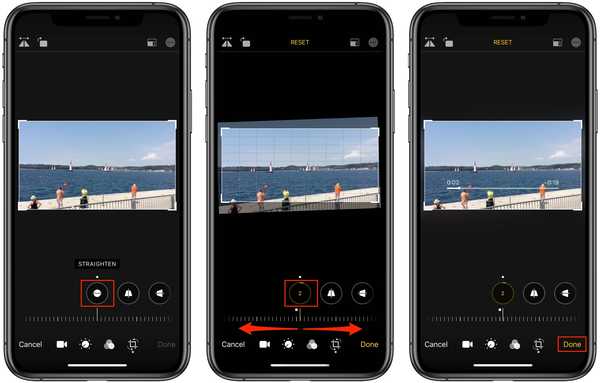
Het raster helpt u bij het uitlijnen.
7) Maak de video recht door de horizontale draaiknop onder het gereedschap te schuiven links of rechts, waardoor het respectievelijk tegen de klok in of met de klok mee wordt gedraaid. De intensiteit van het effect, variërend van -45 graden tot +45 graden, wordt weergegeven in het cirkelvormige pictogram van het gereedschap. Terwijl u de draaiknop beweegt, verschijnt er een raster op uw foto om u te helpen bij het uitlijnen.
8) Kraan Gedaan om uw bewerkingen op te slaan.
De andere twee pictogrammen onder de video zijn voor perspectiefaanpassingen.
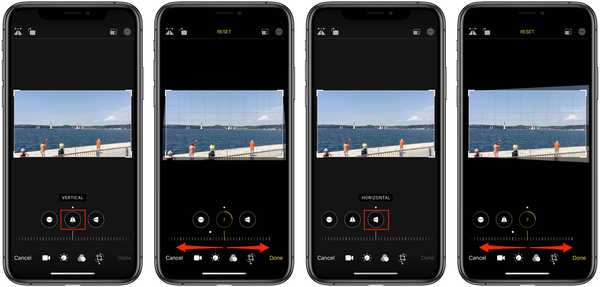
Met het gereedschap Rechttrekken kunt u het scheve perspectief eenvoudig corrigeren.
Tik eenvoudig op het gereedschap Horizontaal of Verticaal (het tweede en derde pictogram respectievelijk van links naar rechts in de horizontale strook met aanpassingsgereedschappen) en sleep vervolgens de schuifregelaar naar links of rechts, waardoor het scheve perspectief van de video eenvoudig kan worden aangepast.
Tik op de knop Reset om uw bewerkingen te annuleren.
Hoe video's bij te snijden in de Foto's-app van iOS 13
Ga als volgt te werk om een video bij te snijden op je iPhone of iPad:
1) Open foto's op uw iPhone / iPod touch met iOS 13 of iPad met iPadOS.
2) Druk op albums tab.
3) Scroll naar beneden en kies Videos onder de kop Mediatypen.
4) Kies de video u wilt bijsnijden.
5) Met de video geselecteerd, druk je op Bewerk in de rechterbovenhoek.
6) Kies de Bijsnijden door op het meest rechtse pictogram in de horizontale strook met aanpassingstools onderaan het scherm te tikken om een raster-overlay weer te geven.
7) Eenvoudig snel freeform bijsnijden sleep de hoeken van het raster en laat de selectierechthoek los. Na enkele ogenblikken verschijnt uw bijgesneden video.
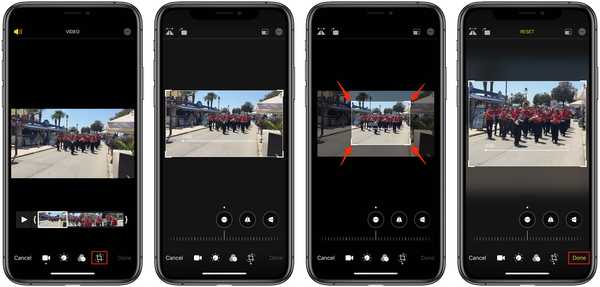
Een video bijsnijden met een vrije beeldverhouding.
8) Kraan Gedaan om uw bewerkingen op te slaan.
Tik op de knop Reset om uw bewerkingen te annuleren.
De beeldverhouding aanpassen
Met Foto's kunt u kiezen uit verschillende verhoudingen, zoals portret, vierkant of 5: 7.
Om toegang te krijgen tot alle ingebouwde beeldverhoudingen, selecteert u het gereedschap Uitsnijden en tikt u vervolgens op het eerste pictogram in de rechterbovenhoek van het scherm. Een horizontaal schuifbare lijst met alle voorinstellingen voor de beeldverhouding verschijnt onderaan de foto-interface. Blader nu met uw vinger naar links of rechts in de lijst en tik vervolgens op een gewenste waarde om direct de resultaten te zien.
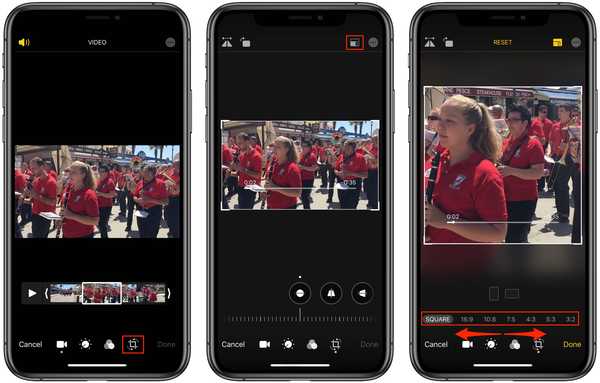
Toegang tot de ingebouwde voorinstellingen voor bijsnijden.
De volgende ingebouwde beeldverhoudingen zijn inbegrepen:
- Origineel: teruggaan naar de oorspronkelijke beeldverhouding van de video.
- Freeform: Apple een aangepast freeform-gewas.
- Vierkant: snijd de video bij zodat deze vierkant is.
- 16: 9
- 10: 8
- 7: 5
- 4: 3
- 5: 3
- 3: 2
Vergeet dat niet te raken Gedaan knop om je bijgesneden video op te slaan.
Portret of landschap?
De beeldverhouding van een afbeelding geeft de proportionele relatie aan tussen de breedte en hoogte. De beeldverhouding wordt meestal uitgedrukt als twee getallen gescheiden door een dubbele punt, zoals in 16: 9. Verschillende beeldverhoudingen dienen verschillende doeleinden. Afgezien van de vierkante oriëntatie, kan een deel van de inhoud, zoals een afbeelding of video, portret- of landschapsafmetingen hebben.
Wanneer u een van de beeldverhoudingen voor uw video kiest in de Foto's-app, kunt u snel schakelen tussen de staande of liggende versie. Stel dat u uw video hebt bijgesneden tot het standaard 16: 9-landschapsformaat dat door veel televisietoestellen en uitzendstandaarden wordt gebruikt.
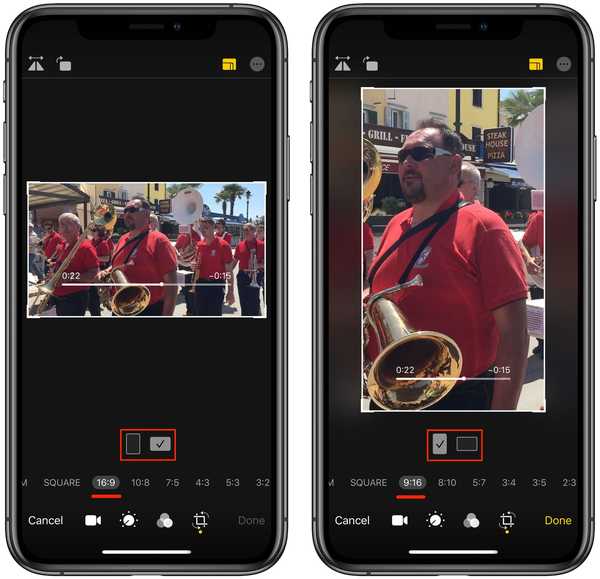
Wisselen tussen portret- en landschapsverhoudingen.
Om de portretvariant snel toe te passen, vink je het overeenkomstige vakje onder de video aan. U zult merken dat hiermee ook alle andere beeldverhoudingvoorinstellingen worden teruggezet naar hun landschapsvarianten: 16: 9 wordt 9:16, 4: 3 is 3: 4, 3: 2 is 2: 3 enzovoort.
Druk zoals altijd op de knop Reset om alle aanpassingen te wissen en terug te keren naar de originele video.
Video's knippen in de Foto's-app van iOS 13
Volg de onderstaande stappen om een video op uw iPhone of iPad bij te snijden:
1) Open foto's op uw iPhone / iPod touch met iOS 13 of iPad met iPadOS.
2) Druk op albums tab.
3) Scroll naar beneden en kies Videos onder de kop Mediatypen.
4) Bekijk de video u wilt bijsnijden.
5) Kraan Bewerk in de rechterbovenhoek.
6) Gebruik de schuifregelaars aan beide zijden van de tijdlijn onder de video en pas uw start- en stoptijden aan zoals u wilt door een schuifregelaars met uw vinger te slepen. Het segment dat is geselecteerd voor bijsnijden, wordt geel getint op de videotijdlijn.
Tik op de knop Afspelen om een voorbeeld van de video te bekijken voordat je gaat knippen.
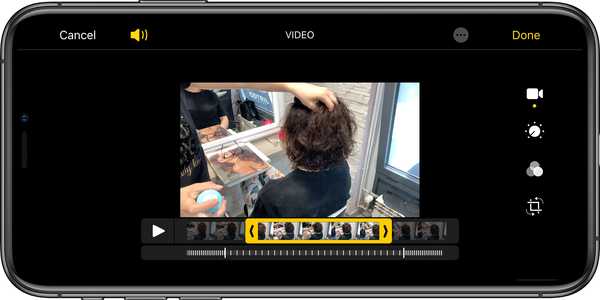
Een slo-mo-video bijsnijden in de Foto's-app in landschapsmodus op iPhone
7) Als je tevreden bent met je video, tik je op Gedaan om de wijzigingen op te slaan.
Vóór iOS 13 bewaarde de app Foto's uw bijgesneden video altijd als een nieuw bestand, zodat u de lange of korte versie kunt gebruiken wanneer u maar wilt. iOS 13 verandert dat gedrag. Omdat alle videobewerkingen niet-vernietigbaar zijn, kunt u de wijzigingen altijd ongedaan maken of teruggaan naar het originele bestand, zodat u niet langer een bijgesneden clip naast de originele lengte tegenhoudt.
Als je van gedachten verandert en later terug wilt naar de volledige video, open je deze en tik je op Bewerken. Druk vervolgens op de knop Reset om al je wijzigingen in één keer ongedaan te maken.
Hoe video's om te draaien in de Foto's-app van iOS 13
Ga als volgt te werk om een video op je iPhone of iPad te spiegelen:
1) Open foto's op uw iPhone / iPod touch met iOS 13 of iPad met iPadOS.
2) Druk op albums tab.
3) Scroll naar beneden en kies Videos onder de kop Mediatypen.
4) Nu kies de video je wilt omdraaien.
5) Met de video geselecteerd, druk je op Bewerk in de rechterbovenhoek.
6) Kies de Bijsnijden gereedschap
7) Tik ten slotte op het gereedschap Trimmen, dit is het eerste pictogram van links in het gebied boven de video.
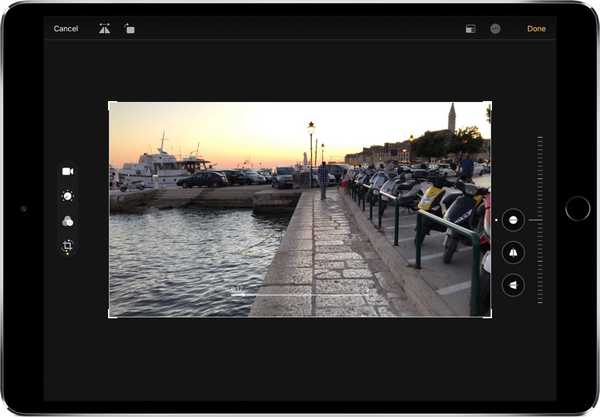
Elke video in de Foto's-app van iOS 13 kan horizontaal worden gespiegeld ...
Je video wordt direct horizontaal gespiegeld (foto's ondersteunen geen verticaal spiegelen).
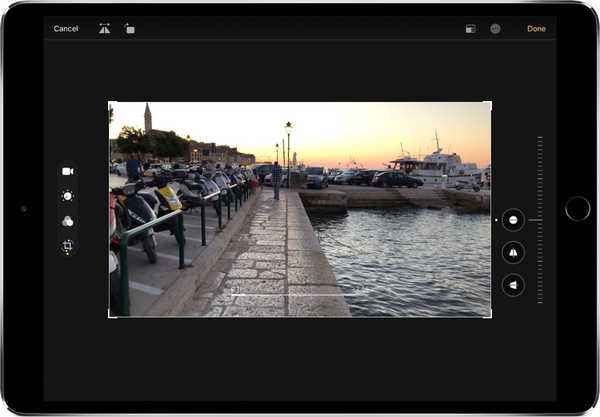
... met een tik op de Flip-knop, geen iMovie nodig.
8) Kraan Gedaan om de wijzigingen op te slaan.
Je kunt de aanpassingen op elk gewenst moment ongedaan maken door op de knop Reset onder de video te tikken.
Alles nieuw in Foto's op iOS 13
Hier is de lijst met functies, verbeteringen en tweaks onder de motorkap van Apple in Foto's op iOS 13:
- Geheel nieuw tabblad Foto's: Met het geheel nieuwe tabblad Foto's kunt u door uw fotobibliotheek bladeren met verschillende niveaus van beheer, zodat u uw foto's en video's gemakkelijk kunt vinden, herbeleven en delen. Je kunt alles bekijken in Alle foto's, je concentreren op je unieke foto's in Dagen, je belangrijke momenten in maanden opnieuw beleven of je hoogtepunten opnieuw ontdekken in jaren.
- Live-foto's en video's automatisch afspelen: Op het tabblad Foto's worden gedempte Live Foto's en video's afgespeeld terwijl u scrolt, waardoor uw fotobibliotheek tot leven komt.
- Slimme fotovoorbeelden: In dagen, maanden en jaren zijn fotovoorvertoningen groter om u te helpen onderscheid te maken tussen opnamen. Foto's gebruikt intelligentie om het beste deel van uw foto te vinden in fotovoorvertoningen, wat betekent dat u de niet-bijgesneden versie van uw foto te zien krijgt wanneer u erop tikt om deze te bekijken.
- Contextuele overgangen: Animaties en overgangen behouden uw plaats op het tabblad Foto's zodat u kunt schakelen tussen weergaven - zoals Dagen en Alle foto's - zonder uw plaats te verliezen.
- Verwijdert soortgelijke opnamen en rommel: Dubbele foto's, screenshots, whiteboard-foto's, documenten en ontvangsten worden geïdentificeerd en verborgen, zodat u alleen uw beste foto's ziet.
- Opmerkelijke gebeurtenissen: Maanden presenteert uw foto's per gebeurtenis, zodat u de belangrijkste momenten opnieuw kunt ontdekken.
- Evenementtitels: Het tabblad Foto's geeft de naam van de locatie, vakantie of concertartiest weer om een nuttige context te bieden voor uw belangrijke evenementen.
- Op deze dag: Jaren zijn contextueel, zodat u foto's kunt zien die zijn gemaakt op of rond de datum van vandaag in de afgelopen jaren.
- Verjaardag modus: Als je verjaardagen hebt toegewezen aan mensen in je album Mensen, markeert het tabblad Foto's je foto's van hen op hun verjaardag.
- Zoom in en zoom uit: Bekijk uw bibliotheek in Alle foto's zoals u dat wilt. Zoom in voor een beter zicht of zoom uit om snel door uw bibliotheek te scannen en al uw foto's tegelijk te bekijken.
- Schermopnamen slim album: Al uw nieuwe schermopnamen bevinden zich nu op één plek.
- Verbeteringen bij zoeken: U kunt meerdere zoektermen combineren - zoals 'strand' en 'selfies' - zonder op elk woord in de zoekopdracht te tikken.
- Muziek voor herinneringen: Soundtracks voor geheugenfilms worden geselecteerd op basis van waar je naar luistert in de Muziek-app.
- Uitgebreide weergave van live foto's: Wanneer u ingedrukt houdt om een Live Photo af te spelen, zal Photos de video automatisch verlengen wanneer u Live Photos binnen 1,5 seconden na elkaar hebt gemaakt.
- Preview intensiteit: Terwijl u een bewerking toepast, geeft elke aanpassing de intensiteit weer, zodat u in één oogopslag kunt zien welke effecten zijn verhoogd of verlaagd.
- Bekijk elk effect afzonderlijk: Tik op elk effectpictogram om te zien hoe uw foto eruit zag voor en nadat het effect werd toegepast.
- Filter controle: Regel de intensiteit van elk filter, zoals Vivid of Noir, om je look te verfijnen.
- Controle verbeteren: Met Nu verbeteren kunt u de intensiteit van uw automatische aanpassingen regelen. Naarmate u Enhance verhoogt of verlaagt, ziet u andere aanpassingen - waaronder Belichting, Helderheid, Hooglichten, Schaduwen, Contrast, Helderheid, Zwartpunt, Verzadiging en Levendigheid - hiermee intelligent veranderen.
- Ondersteuning voor videobewerking: Bijna alles wat u met een foto kunt doen, kunt u nu met een video doen. Aanpassingen, filters en bijsnijden ondersteunen videobewerking zodat u kunt roteren, de belichting kunt vergroten of zelfs filters op uw video's kunt toepassen. Videobewerking ondersteunt alle videoformaten vastgelegd op iPhone, inclusief video in 4K bij 60 fps en slo-mo in 1080p bij 240 fps.
- Niet-destructieve video-bewerkingen: Video-bewerkingen zijn nu niet-destructief, dus je kunt een effect zoals een filter verwijderen of een trim ongedaan maken om terug te keren naar je originele video.
- Vibrance: Verbeter gedempte kleuren om uw foto minder rijk te maken zonder de huidtinten en verzadigde kleuren te beïnvloeden.
- Witbalans: Breng de warmte van een afbeelding in evenwicht door de temperatuur (blauw tot geel) en tint (groen tot magenta) aan te passen.
- verscherpen: Wijzig foto's door randen scherper en beter gedefinieerd te maken.
- Definitie: Vergroot de helderheid van de afbeelding door de definitieschuifregelaar aan te passen.
- Ruisreductie: Verminder of elimineer ruis zoals korreligheid of spikkels in foto's.
- Vignet: Voeg schaduw aan de randen van uw foto toe om een krachtig moment te markeren met behulp van Kracht, Radius en Falloff.
- Updates voor automatische aanpassingen: Rechttrekken, bijsnijden en het perspectief van uw foto's automatisch aanpassen.
- Pinch-to-zoom ondersteuning: U kunt knijpen om in te zoomen tijdens het bewerken om uw wijzigingen op een specifiek gedeelte van uw foto te bekijken.
- Image Capture API: Met de Image Capture API kunnen ontwikkelaars de Camera Connection Kit gebruiken om foto's rechtstreeks in hun apps te importeren.
- Updates voor Portrait Segmentation API: De Portrait Segmentation API ondersteunt nu segmentering van huid, haar en tanden, zodat ontwikkelaars nieuwe effecten kunnen creëren voor portretfoto's.
Al deze functies worden ondersteund door zowel iOS 13 als iPadOS, tenzij anders vermeld.
Compatibiliteit met iOS 13
iOS 13 is compatibel met de volgende Apple-smartphonemodellen:
- iPhone XS
- iPhone XS Max
- iPhone XR
- iPhone X
- iPhone 8
- iPhone 8 Plus
- iPhone 7
- iPhone 7 Plus
- iPhone 6s
- iPhone 6s Plus
- iPhone SE
- iPod touch (7e generatie)
Lees het persbericht van Apple of ga naar apple.com/ios/ios-13-preview voor meer informatie.
Abonneer je op iDownloadBlog op YouTube
iPadOS-compatibiliteit
iPadOS is compatibel met deze iPads:
- 12,9-inch iPad Pro
- 11-inch iPad Pro
- 10,5-inch iPad Pro
- 9,7-inch iPad Pro
- iPad (6e generatie)
- iPad (5e generatie)
- iPad mini (5e generatie)
- iPad mini 4
- iPad Air (3e generatie)
- iPad Air 2
Bekijk hieronder ons video-overzicht van de nieuwe updates voor alleen iPad.
Abonneer je op iDownloadBlog op YouTube
Lees het persbericht van Apple of ga naar apple.com/ipados/ipados-preview voor meer informatie.
Hulp nodig? Vraag het iDB!
Als je deze tutorial leuk vindt, geef hem dan door aan je vrienden en laat hieronder een reactie achter.
Zat vast? Weet u niet zeker hoe u bepaalde dingen op uw Apple-apparaat moet doen? Laat het ons weten via [email protected] en een toekomstige tutorial kan een oplossing bieden.
Dien uw eigen instructiesuggesties in via [email protected].