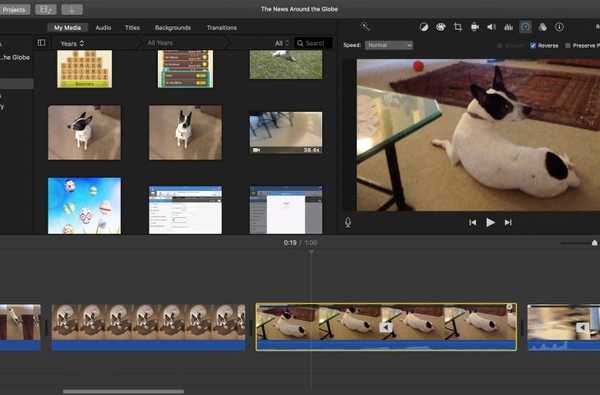

Je hoeft geen Hollywood-producent te zijn om films te maken. Dus als je onze iMovie-tutorials hebt gevolgd en een aantal geweldige video's hebt gemaakt, is hier nog een handige functie om uit te proberen.
U kunt een videoclip in iMovie op uw Mac omkeren zodat deze achteruit wordt afgespeeld. Deze handige truc kan je film een kleine kick geven en het is zo eenvoudig om te doen; hier is hoe.
Een videoclip omkeren in iMovie op Mac
Open iMovie op je Mac naar je project om te bewerken. Volg daarna deze stappen om een clip achteruit af te spelen.
1) Selecteer de videoclip in je filmtijdlijn.
2) Klik op de Snelheid knop boven de viewer.
3) Vink het vakje aan voor Omgekeerde.

En dat is alles wat er is! Nu uw videoclip achteruit wordt afgespeeld, kunt u de snelheid aanpassen, bijsnijden, effecten toepassen of doen wat u maar wilt, net zoals bij het vooruitspoelen.
Meerdere videoclips omkeren
Als u meerdere clips in omgekeerde volgorde wilt afspelen, hoeft u ze niet afzonderlijk te selecteren om deze wijziging aan te brengen.
- Om alle videoclips te selecteren onmiddelijk, Klik Bewerk > Selecteer alles vanuit de menubalk.
- Een reeks aangrenzende videoclips selecteren, klik op de eerste in de tijdlijn, houd uw vast Verschuiving en klik op de laatste clip in het bereik.
- Om meerdere niet-aangrenzende videoclips te selecteren, klik op de eerste, houd je vast Commando en blijf klikken op de rest van de clips.

Met behulp van een van de bovenstaande methoden om meer dan één clip te selecteren, kunt u de instructies aan het begin volgen om de te markeren Omgekeerde checkbox. Alle clips die u selecteert, worden dan achteruit afgespeeld.
Inpakken
Het achteruit afspelen van een videoclip kan een heel interessant effect aan uw film toevoegen. En hoewel je dit momenteel niet kunt doen op iOS, is het supergemakkelijk om te doen in iMovie op je Mac.
Ga je spelen met de Reverse-functie? Laat het ons weten!











