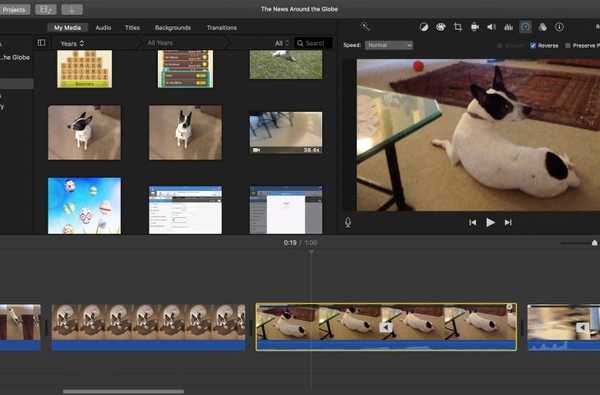Als je aan een document werkt, heb je waarschijnlijk in de loop van de tijd geleerd het vaak op te slaan. Dit helpt voorkomen dat u uw werk verliest als er iets gebeurt, zoals een applicatie-crash.
Elke keer dat u uw bestand opslaat, moet er een versiegeschiedenis worden vastgelegd. Dus, als u ooit besluit dat u terug moet gaan om eerdere versies te bekijken, en misschien zelfs het document naar een van deze te herstellen, wat doet u dan?
U kunt als volgt eerdere versies van uw Mac-documenten bekijken en herstellen.
Herstel uw document indien nodig uit de prullenmand
Als u het bestand al naar de prullenmand hebt verplaatst, kunt u de versies nog steeds controleren en herstellen. U moet het echter eerst uit de prullenbak halen. Volg deze stappen om het document terug te plaatsen.
1) Open de uitschot.
2) Selecteer uw document.
3) Een van beide klik met de rechtermuisknop of slaan Controle en klik, selecteer vervolgens Terugzetten.

Volg nu de onderstaande stappen om eerdere versies te bekijken en te herstellen.
Open je document
Navigeer naar uw document en open het met uw voorkeurstoepassing zoals Pages, Numbers, TextEdit of zelfs Preview voor afbeeldingen. Doe dan het volgende.
1) Klik met uw bestand geopend in de toepassing het dossier vanuit de menubalk.
2) Ga naar beneden Terugkeren naar en selecteer Blader door alle versies uit het pop-out menu.

U ziet dan de huidige versie van uw document samen met eerdere versies in een volledig scherm. Als er geen eerdere versies van het bestand zijn, zoals bij een afbeelding, ziet u dat weergegeven.

Gebruik de pijlen naast de vorige versies om door elke versie te bladeren. U kunt ook de tijdlijn aan de rechterkant van het scherm gebruiken om snel naar een specifieke dag of tijd te springen.

Wanneer u de gewenste versie ziet, klikt u op Herstellen. Om eenvoudig door die versies te bladeren zonder er een te herstellen, klikt u op Gedaan als je klaar bent. En om terug te gaan naar de huidige versie en door te gaan met werken, selecteert u Huidig document aan je linker kant.
Inpakken
Er zijn veel redenen waarom u een eerdere versie van een document wilt bekijken en herstellen. Misschien werkte je samen met anderen die bewerkingen hebben aangebracht, misschien heb je besloten dat een eerdere versie degene is die je echt nodig hebt, of misschien wil je gewoon zien wanneer wijzigingen zijn aangebracht en wat ze waren.
In elk geval kunnen deze eenvoudige stappen u helpen die oude documentversies te vinden. Heb je tips zoals deze voor het werken met documenten op je Mac die je wilt delen? Zo ja, laat dan een reactie achter.
En als u hulp nodig hebt bij het inschakelen van de optie Opslaan als voor uw documenten of bij het delen van bestanden tussen Mac-gebruikers, hebben wij u gedekt.