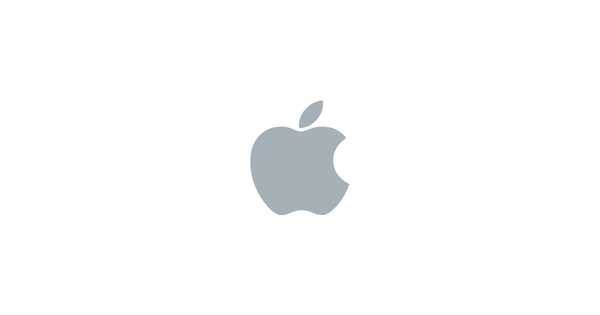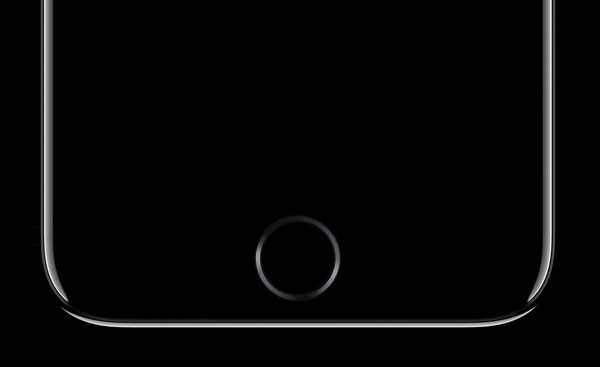Volg deze stapsgewijze zelfstudie om te leren hoe u snel kunt schakelen tussen de donkere en lichte thema's van macOS door een speciale schakelaar voor de donkere modus toe te voegen aan de Touch Bar van uw Mac.
Zoals de naam al doet vermoeden, gebruikt de donkere modus modus een systeembreed donker kleurenpalet voor de gebruikersinterface. Sommige mensen zeggen dat de donkere modus gemakkelijker is voor hun ogen, terwijl anderen beweren dat het hen helpt zich op hun werk te concentreren. Je kilometerstand kan variëren -Ik profiteer het liefst 's nachts van de donkere modus, omdat alles behalve mijn inhoud wordt benadrukt, wat logisch is.
Donkere modus is beschikbaar in macOS Mojave 10.14 of hoger.

Dark Mode kan niet alleen worden gebruikt met de Apple-apps die bij uw Mac zijn geleverd, maar ook in de apps van derden die de officiële Dark Mode-API's van Apple hebben overgenomen.
TUTORIAL: Hoe de Dark Mode op uw Mac te gebruiken
U kunt handmatig een donker uiterlijk voor de macOS-gebruikersinterface instellen of uw Mac instellen op
gebruik automatisch het lichte uiterlijk overdag en het donkere uiterlijk 's nachts in Systeemvoorkeuren → Algemeen en selecteer vervolgens een van de weergave-opties bovenaan:
- Licht: Gebruik het lichte uiterlijk.
- Donker: Gebruik het donkere uiterlijk.
- Auto: Schakel automatisch tussen licht / donker-modus, afhankelijk van het tijdstip van de dag.
Houd er rekening mee dat de optie Auto beschikbaar is in macOS Catalina 10.15 of hoger.
TUTORIAL: 20 coole tips en trucs voor Touch Bar
Schakelen tussen donkere en lichte modi is een zaak met meerdere stappen. Je kunt het proces sneller maken door eenvoudig een speciale schakelaar voor de donkere modus toe te voegen aan de Touch Bar van je Mac. We hebben onlangs uitgelegd hoe u aangepaste Automator-workflows als snelle acties rechtstreeks vanaf de Touch Bar kunt uitvoeren. Nu gaan we profiteren van die kennis en een korte AppleScript-code om precies dat te doen.
Volg ons om te leren hoe.
Hoe de donkere modus te schakelen met de Touch Bar
Kortom, we gaan de macOS-automatiseringsapp Automator gebruiken om Quick Action-workflows te maken die op hun beurt beschikbaar kunnen worden gemaakt op plaatsen zoals Finder-vensters, het menu Services of de Touch Bar op een Mac met een Touch Bar. Hierna voegen we onze donkere modus snelle actie toe aan de Touch Bar via Systeemvoorkeuren.
TUTORIAL: Hoe u functie F1-F12-toetsen of mediabedieningen in de Touch Bar kunt weergeven
De Touch Bar is beschikbaar op de MacBook Pro-modellen vanaf 2016 of later, met uitzondering van de 13-inch MacBook Pro-modellen van 2016 en 2017 die zijn uitgerust met twee Thunderbolt 3-poorten.
1) Open de Automator-app uit uw map Toepassingen.
2) Klik op de Bestandsmenu en kies Nieuw, of druk op Command - N op het toetsenbord.
3) kiezen Snelle actie als het documenttype en klik vervolgens op Kiezen.

4) Pas nu uw aan workflow-instellingen in de rechterbovenhoek:
- Kies "Geen invoer" in het pop-upmenu naast "Werkstroom ontvangt stroom".
- Stel een aangepaste glyph in voor de workflow naast 'Afbeelding'.
- Kies een aangepaste kleur voor uw workflow naast 'Kleur'.
Met deze opties ingesteld, bent u klaar om door te gaan naar de volgende stap.
5) Sleept de Voer AppleScript-actie uit uit de linkerkolom en zet deze aan de rechterkant van het venster neer om wat aangepaste AppleScript-code aan onze workflow toe te voegen. U kunt het zoekveld gebruiken om de actie AppleScript sneller uitvoeren te vinden.
6) Kopiëren en plak deze code naar het script:
bij run input, parametersvertel applicatie "Systeemgebeurtenissen"vertel uiterlijkvoorkeurenstel de donkere modus in op niet-donkere moduseinde vertelleneinde vertellengeef invoer terugeinde rennen
7) Klik op de hamer pictogram boven de AppleScript-code om te bevestigen dat er geen fouten zijn.

8) Klik op de Bestandsmenu en kies de optie Opslaan, of druk op Command - S op het toetsenbord om uw aangepaste workflow op te slaan. Zorg ervoor dat je het een gedenkwaardige titel geeft, zoals 'Dark: Light'.
Voeg nu het aangepaste script toe aan de Touch Bar, zoals hieronder verder beschreven.
9) Klik op de Apple-menu en kies Systeem voorkeuren.
10) Klik op de Extensies pictogram in het venster Systeemvoorkeuren.
11) Klik op het item Aanraakbalk gevonden onderaan de linkerzijbalk.
Als u de optie niet ziet, heeft uw Mac geen Touch Bar of is de Touch Bar momenteel niet beschikbaar omdat het deksel is gesloten (gebeurt bij gebruik van de Mac in clamshell-modus).
12) U krijgt een lijst met uw eerder opgeslagen snelle acties in de rechterkolom. Klik op het vakje naast de opgeslagen Automator-workflow om de donkere modus in of uit te schakelen om die snelle actie beschikbaar te maken via de Touch Bar van je Mac.

13) Tijd om de Touch Bar aan te passen door een speciale knop toe te voegen die snelle toegang tot uw opgeslagen Automator-workflows biedt vanaf de Control Strip (voor degenen die niet op de hoogte zijn, is de Control Strip een speciaal gedeelte aan de rechterkant van de Touch Bar dat wordt weergegeven mediabediening). Begin met het kiezen van de optie Systeem voorkeuren uit het Apple-menu.
TUTORIAL: Een bevroren Touch Bar repareren zonder uw Mac opnieuw op te starten
14) Klik op de Toetsenbord pictogram in het venster Systeemvoorkeuren.
15) Selecteer nu de Toetsenbord tabblad.
16) Klik op de knop Pas de controlestrip aan.
17) Sleep het pictogram dat eruitziet als een wegwijzer onder aan het scherm in de Touch Bar en klik vervolgens op Gedaan om uw nieuwe Touch Bar-lay-out op te slaan.

18) Met de Touch Bar aangepast om de knop Snelle acties in de Control Strip weer te geven, kunt u nu met slechts twee tikken schakelen tussen de donkere modus. Tik eerst op de Pictogram Snelle acties in het gedeelte Control Strip en kies uw aangepaste Automator-workflow voor het schakelen tussen de donkere modus.
Ik hoorde oorspronkelijk over deze tip van Charlie Sorrel op Cult of Mac.
Hulp nodig? Vraag het iDB!
Als je deze tutorial leuk vindt, geef hem dan door aan je vrienden en laat hieronder een reactie achter.
Zat vast? Weet u niet zeker hoe u bepaalde dingen op uw Apple-apparaat moet doen? Laat het ons weten via [email protected] en een toekomstige tutorial kan een oplossing bieden.
Dien uw eigen instructiesuggesties in via [email protected].