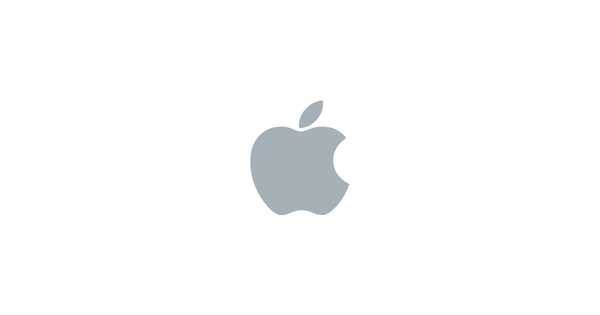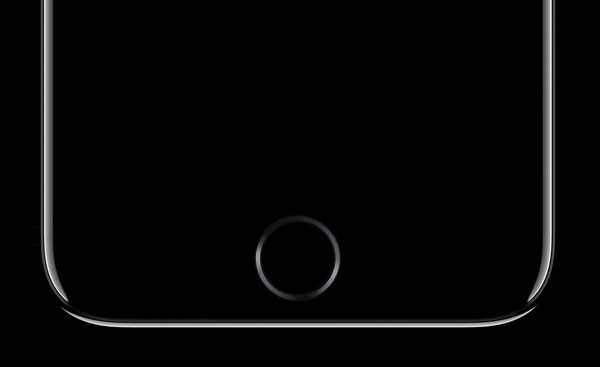Als u vreemd gedrag van uw computer ervaart, of onlangs uw RAM hebt geüpgraded of vervangen, is het misschien een goed idee om de integriteit ervan te testen. Dit zorgt ervoor dat het correct is geïnstalleerd, dat geen enkel onderdeel is uitgevallen en dat er geen periodieke problemen zijn.
Ik test persoonlijk mijn RAM-geheugen na interne wijzigingen aan mijn computers, met behulp van het krachtige hulpprogramma MemTest86. Het is een hulpprogramma voor geheugendiagnostiek dat al jaren bestaat en nog steeds updates ontvangt voor UEFI-systemen.
De tool werkt verder Linux, Windows en Mac, dus je kunt het RAM-geheugen testen van vrijwel elke computer die je hebt. Voor deze handleiding gebruik ik Mac. Het Linux-proces lijkt erg op elkaar, maar daarvoor en Windows raad ik u aan de MemTest86-documentatie te raadplegen die bij de softwaredownload wordt geleverd.
Ik heb de gids in drie delen opgesplitst: de MemTest86 USB maken, de test uitvoeren en de USB daarna terugdraaien (als je hem niet wilt behouden voor toekomstige testen). De reden waarom het het beste is om een USB-test te maken in plaats van deze vanuit het besturingssysteem te gebruiken, is dat deze de volledige hoeveelheid geheugen vrijmaakt voor testen. Bij het opstarten van een besturingssysteem wordt veel RAM toegewezen en kan het niet efficiënt op fouten worden getest.
USB maken
1) Download de nieuwste versie van MemTest86 gratis van de officiële website. U hoeft geen Pro-exemplaar te kopen. Plaats de gedownloade .img bestand op uw Bureaublad.
2) Plaats een USB-stick en zorg ervoor dat er een back-up van alle gegevens op wordt gemaakt, want we zullen de hele schijf wissen.
3) Open een Terminal venster en voer de volgende opdracht uit om een lijst van uw verbonden schijven te zien:
diskutil lijst
4) Noteer welk schijfnummer aan uw USB is toegewezen. Zoals je in onderstaande afbeelding kunt zien, is mijn USB disk2.
Aan uw USB is mogelijk een ander schijfnummer toegewezen. Zorg ervoor dat je de juiste hebt, anders kun je per ongeluk de verkeerde schijf wissen!

5) Voer de volgende Terminal-opdracht in ter vervanging van de N in diskN met uw schijfnummer, genoteerd in stap 3:
diskutil unmountDisk diskN
Zoals u in de bovenstaande afbeelding kunt zien, moet Terminal reageren met een succesvolle ontkoppeling van de betreffende schijf.
6) We zullen nu het MemTest86-programma naar de USB-schijf overbrengen met de volgende opdracht:
sudo dd if = ~ / Desktop / memtest86-usb.img van = / dev / diskN
Vervangen ~ / Desktop / memtest86-usb.img met de locatie en naam van uw MemTest86-afbeelding, maar als u deze in stap 1 op het bureaublad plaatst, moet deze hetzelfde zijn als hierboven. Vervang de N in diskN met uw schijfnummer, zoals in stap 4 en 5. Voer uw accountwachtwoord in als / wanneer u hierom wordt gevraagd.

Wacht een paar minuten totdat het klaar is. Als het klaar is, verschijnt het USB-station opnieuw op het bureaublad en meldt Terminal het volgende:

We zijn nu klaar om op te starten vanaf onze USB-schijf en MemTest86 uit te voeren.
MemTest86 gebruiken
1) Sluit uw computer af en zorg ervoor dat uw USB-schijf erop is aangesloten.
2) Start de computer op vanaf de USB. Op een Mac betekent dit dat de computer moet worden opgestart terwijl u de option / alt (⌥) sleutel. Er verschijnt een menu:

Selecteer de USB-schijf met MemTest86 erop om op te starten. De mijne was gelabeld als EFI Boot. Sommige eerste configuratieschermen kunnen verschijnen:

U zou dan het splash-scherm moeten zien:

3) Gebruik de pijltoetsen om de te selecteren config pictogram en druk op invoeren om uw RAM-test te configureren.
4) Het configuratiescherm bestaat uit verschillende secties. U kunt tussen beide navigeren door op de toetsenbordtoets te drukken die overeenkomt met de letter tussen haakjes in de titel van de sectie. Zoals u bijvoorbeeld in de onderstaande afbeelding kunt zien, als ik naar de (T) est Selectie sectie, zou ik op de brief drukken T.

5) Als u niet zeker bent van specifieke configuraties, raad ik u aan de standaardinstellingen te gebruiken. De standaardconfiguratie is zeer grondig en voert 4 passages van de volledige hoeveelheid RAM-tests uit. Raadpleeg de documentatie bij de download voor meer informatie over het aanpassen van de tests. Vier passages worden aanbevolen, omdat sommige geheugenfouten sporadisch zijn en mogelijk niet in één run verschijnen. Na het configureren (of om direct met de standaardwaarden te werken), drukt u op S naar (S) scherpe test.
6) De tests worden nu uitgevoerd. Een uitlezing wordt overal op het scherm getoond en toont hun voortgang.

De tests duren nogal lang. Zorg ervoor dat uw computer werkt aangesloten op stroom, en dat heb je genoeg tijd voor hen om te eindigen.
Druk op om een bepaalde test over te slaan of de hele test te annuleren voordat u klaar bent Esc, en gebruik het volgende menu.
7) Als u klaar bent, verschijnen er enkele overzichtsschermen. Controleer deze schermen om te zien of ze fouten in de integriteit van uw RAM melden. Er is ook een optie om een logboek van de tests op te slaan.


8) Wanneer u klaar bent, start u uw computer opnieuw op om terug te keren naar het normale besturingssysteem.
Uw USB-schijf herstellen
Om alle ruimte op uw USB-stick terug te winnen, is het raadzaam om de MBR op nul te zetten bij het terugzetten, en niet formatteer eenvoudigweg de schijf over de bovenkant van de MemTest86-installatie. Als u veel USB-sticks heeft, wilt u deze misschien opzij houden voor toekomstige geheugentests van uw machines. Als u MemTest86 wilt verwijderen en uw schijf terug wilt krijgen, volgt u de onderstaande instructies:
1) Plaats uw MemTest86 USB-drive en open a Terminal venster.
2) invoeren diskutil lijst bij de prompt om een lijst met aangesloten schijven te zien.
3) Noteer het schijfnummer van de MemTest86 USB-stick. In mijn geval was het disk2.
Aan uw USB is mogelijk een ander schijfnummer toegewezen. Zorg ervoor dat je de juiste hebt, anders kun je per ongeluk de verkeerde schijf wissen!
4) Type diskutil unmountDisk disk2 om de USB te ontkoppelen zodat we het kunnen formatteren.
5) Voer de volgende opdracht in om de MBR van de schijf op nul te zetten:
sudo dd if = / dev / nul van = / dev / diskN bs = 512 count = 1
Vervang de N in diskN met het schijfnummer van uw USB uit stap 3. Voer uw accountwachtwoord in als / wanneer u hierom wordt gevraagd.

6) U zou nu uitvoer moeten zien zoals in de afbeelding hierboven (die ook de voorgaande vier stappen visueel toont). Zodra u dat ziet, koppelt u de USB-stick los en sluit u deze opnieuw aan. De computer kan melden dat de schijf niet leesbaar is. Geen paniek, we moeten het gewoon formatteren!
7) Doe open Schijfhulpprogramma, selecteer het station in de linkerzijbalk en klik Erase om het naar wens te formatteren. U moet zowel formatteren als partitieschema selecteren, omdat we het vorige partitieschema hebben verwijderd bij het wissen van de schijf.

Wanneer de USB weer op uw bureaublad verschijnt, is deze opnieuw geformatteerd en gekoppeld.
En je bent klaar! Het is een goede gewoonte om uw RAM op fouten te testen om catastrofaal gegevensverlies op een later tijdstip te voorkomen, en is met name aan te raden na RAM-swaps, upgrades of enig ander werk waarbij onderdelen van de computer werden verwijderd.
Laat het me weten als je problemen ondervindt met deze handleiding of als je verzoeken hebt voor gidsen die je graag wilt zien!