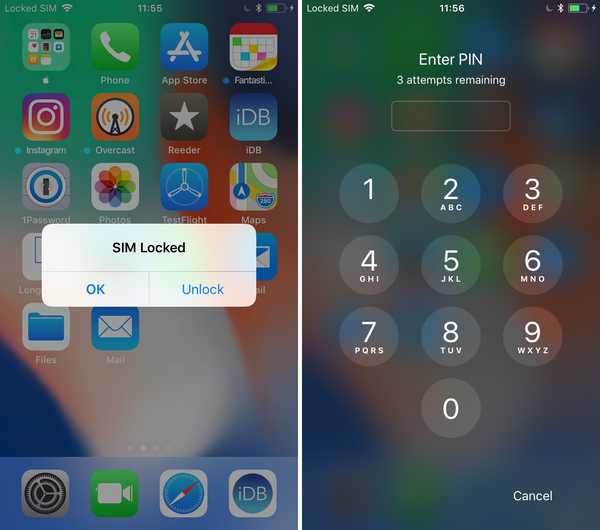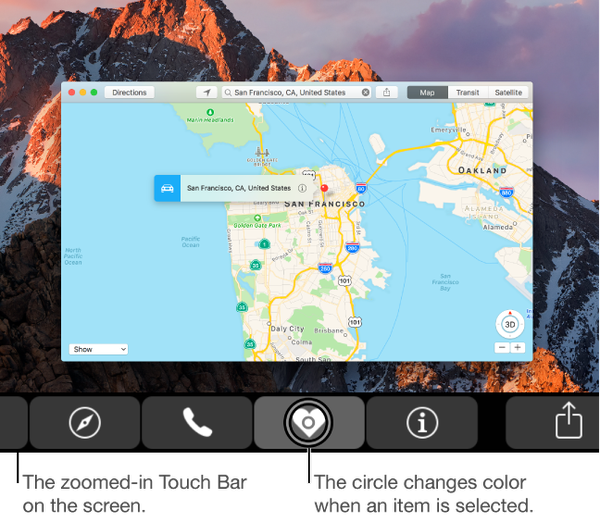

Gebruikers met een visuele beperking die Apple's MacBook Pro met Touch Bar bezitten, zullen misschien blij zijn te horen dat macOS een reeks gespecialiseerde toegankelijkheidsfuncties biedt die blinden of slechtzienden helpen te genieten van de aantrekkelijke functies van Touch Bar. Als u problemen hebt met het zien van items in uw Touch Bar, wordt door het inschakelen van deze functie een grotere Touch Bar op het hoofdscherm weergegeven. Andere gebruikers zouden ook de Touch Bar zoom moeten bekijken.
In deze zelfstudie leert u hoe u Touch Bar-zoom inschakelt, het zoomniveau verhoogt of verlaagt, een item op de Touch Bar selecteert of splitst en andere gespecialiseerde gebaren gebruikt.
Touch Bar zoom moet niet worden verward met andere zoomfuncties op uw Mac.
Zelfs als u perfect zicht hebt, wordt u aangeraden om Touch Bar-zoom uit te proberen, simpelweg omdat u met deze functie kunt profiteren van de tijdbesparende snelkoppelingen van Touch Bar zonder naar het toetsenbord te kijken of naar een snelkoppeling in de menu's te zoeken.
Deze functie is vooral handig als u het Emoji-toetsenbord gebruikt. Met de Touch Bar-zoomfunctie schuif je met je vinger over emoji-tekens op de fysieke Touch Bar om de selectie meteen op het scherm van je Mac te zien.
En last but not least, de Touch Bar zoomfunctie is met name handig als u de fysieke Touch Bar moeilijker te zien vindt met een bovenlicht vanwege de verblinding.
U kunt als volgt Touch Bar-zoomfuncties op uw Mac inschakelen en gebruiken.
Hoe Touch Bar zoom in te schakelen
1) Klik op de Systeem voorkeuren pictogram in het Dock van uw Mac.
2) Klik in het venster Systeemvoorkeuren op Toegankelijkheid icoon.

Tip: Om het venster Toegankelijkheidsinstellingen op uw MacBook Pro te openen, drukt u driemaal op de Touch ID-knop (indien ingeschakeld in Toegankelijkheid). Op elke Mac kunnen toegankelijkheidsopties ook in een overlay worden weergegeven door op te drukken Optie (⌥) -Command (⌘) -F5 op het toetsenbord.
3) Klik in de linkerkolom op Zoom onder de Visie opschrift.
4) Vink het selectievakje naast aan Schakel Touch Bar zoom in om de functie in te schakelen.
Tip: Als Touch Bar-zoom niet beschikbaar is, schakelt u de VoiceOver-functie uit onder Systeemvoorkeuren → Toegankelijkheid → VoiceOver.
Schakel het selectievakje uit om Touch Bar zoom uit te schakelen.
Gebruik Touch Bar zoom
Als de Touch Bar-zoomfunctie is ingeschakeld, wordt een virtuele Touch Bar onder aan het scherm weergegeven wanneer u iets op de fysieke Touch Bar aanraakt. Terwijl u uw vinger heen en weer schuift, worden de bedieningselementen op zowel de echte als virtuele Touch Bar dienovereenkomstig verplaatst.
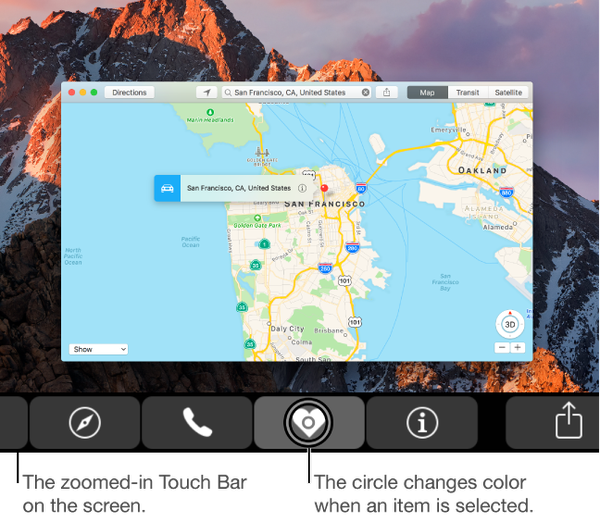
Met Touch Bar-zoom ingeschakeld, kunt u het volgende doen:
- Virtuele Touch Bar weergeven: Tik en sleep met één vinger over de fysieke Touch Bar om een ingezoomde virtuele weergave van de Touch Bar op het scherm van uw Mac te zien.
- Gebruik de directe aanraakmodus: Houd een vinger stil op één locatie om de directe aanraakmodus te openen. In deze modus kunt u rechtstreeks communiceren met de bediening onder de vinger.
- Vergroot of verklein de zoomfactor: Houd de ingedrukt Command (⌘) toets op het toetsenbord terwijl u twee vingers open of dicht knijpt op de fysieke Touch Bar.
- Selecteer en activeer een item: Schuif uw vinger over de fysieke Touch Bar totdat de cirkel op het scherm op een item staat dat u wilt selecteren. Blijf je vinger daar vasthouden totdat de cirkel van kleur verandert om het item te selecteren en laat het dan los om het item te kiezen.
- Splitstik op een item: Blijf een item op de fysieke Touch Bar aanraken dat u wilt selecteren en tik vervolgens ergens met een andere vinger op de Touch Bar om het item te activeren. Gelukkig hoef je niet te wachten tot de cirkel van kleur verandert. Met andere woorden, als u op een pictogram op de fysieke Touch Bar tikt, wordt de ingezoomde versie ervan niet op de virtuele Touch Bar weergegeven, tenzij u de vinger op de fysieke Touch Bar houdt.
- Synthetiseer een kraan: Terwijl u met één vinger op de fysieke Touch Bar draait, tikt u snel met een tweede vinger om een tik te synthetiseren waar uw eerste vinger zich bevindt. Houd de tweede vinger naar beneden en beweeg beide vingers naar elkaar toe om een tik naar beneden te synthetiseren en sleep naar de wijsvinger.
Andere toegankelijkheidsfuncties op de Touch Bar
Bekijk voor meer informatie over andere toegankelijkheidsfuncties met betrekking tot Touch Bar, inclusief Touch Bar-zoom, een mooi uitgevoerde hands-on video van YouTuber James Rath hieronder.
Afgezien van de Touch Bar-zoomfunctie, omvatten macOS's Toegankelijkheidsfuncties op MacBook Pro-modellen met Touch Bar functies zoals het gebruik van VoiceOver om u te vertellen wat er op Touch Bar staat, het weergeven van een virtuele Touch Bar op het scherm van uw MacBook Pro voor toegang tot Touch Bar-elementen met standaard aanwijzerbesturing en meer.
Het is een afronding, mensen!
Touch Bar is momenteel beschikbaar op het 15-inch MacBook Pro-model van eind 2016 en het 13-inch MacBook Pro-model van eind 2016 met vier Thunderbolt 3-poorten. Ik heb last van astigmatisme, dus ik vertrouw op de ingebouwde zoomfuncties van macOS om kleine lettertypen te lezen.
Zodra ik een sprong maak van mijn MacBook Air medio 2013 naar de nieuwe MacBook Pro, ben ik van plan om de Touch Bar-zoomlens te laten draaien. Wat vind je van deze zoomfuncties tot nu toe? Bent u van plan ze te gebruiken en zo nee, waarom??