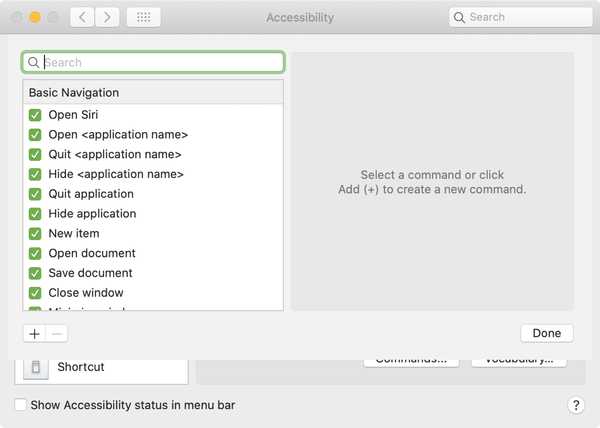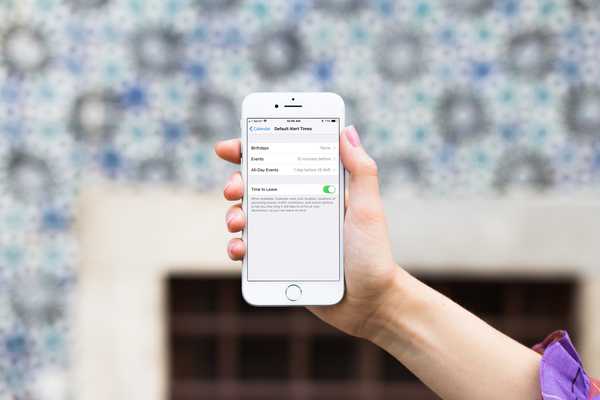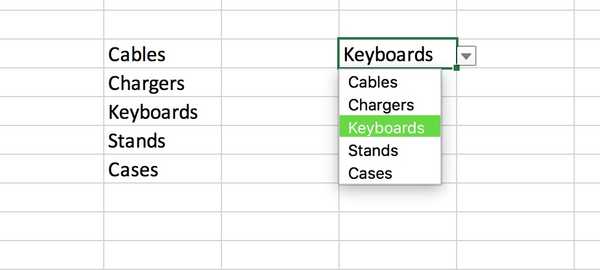![]()
De manier waarop u de apps op het startscherm van uw iPhone rangschikt, is belangrijk. U plaatst waarschijnlijk de apps die u het meest gebruikt op het hoofdscherm en u kunt mappen gebruiken om vergelijkbare apps op één plek te verzamelen. Maar voor velen is de manier waarop deze apps op het scherm kijken net zo belangrijk als hun opstelling.
Zoals u bijvoorbeeld weet, bevinden de apps zich in een rasterindeling. Als je veel apps op elk van je schermen hebt, kan het er een beetje rommelig uitzien en kan het je zelfs moeilijker maken om in één oogopslag te zien wat je wilt.
Wilt u wat ruimte toevoegen voor, na of tussen uw apps? Als dit het geval is, kunt u als volgt lege iPhone-pictogrammen maken voor het startscherm met behulp van snelkoppelingen.
De lege iPhone-pictogrammen maken
Er zijn een paar sleutels om dit correct te laten werken. Een daarvan is dat je een effen achtergrond nodig hebt of tenminste een die je kunt matchen voor de kleur van het pictogram. Anders kun je het zien en is het punt verloren.
Voor dit voorbeeld heb ik de effen zwarte achtergrond gebruikt die beschikbaar is in instellingen > Behang > Kies een nieuwe achtergrond > Stills.
Vervolgens kunt u de app Snelkoppelingen openen om het lege pictogram te maken.
1) Kraan Maak snelkoppeling.
2) U kunt de snelkoppeling ongewijzigd laten. Maar als u wilt dat dat onzichtbare pictogram iets doet wanneer u erop tikt op uw scherm, zoals uw foto's openen of een agenda-afspraak toevoegen, kunt u een van die acties selecteren.
3) Druk op toggle knop rechtsboven.
![]()
4) Voer de Naam voor de snelkoppeling als onzichtbare tekens. U kunt dit eenvoudig doen door de tekens tussen de onderstaande haakjes te kopiëren en te plakken. Kopieer de beugels niet. Kraan Gedaan.
[⠀⠀⠀⠀⠀⠀⠀⠀⠀]
5) Verander de Icoon door erop te tikken. Je zult merken dat je kleuren en glyphs hebt om uit te kiezen; tik in plaats daarvan op Thuis scherm optie. Hier kunt u een foto maken of er een uit uw bibliotheek selecteren die exact dezelfde kleur heeft als de achtergrond die u kiest.
![]()
Ik nam eenvoudig een screenshot van het zwarte behang dat ik koos, bewaarde het in mijn bibliotheek en voegde het hier toe. Kraan Gedaan als je klaar bent.
6) Je zou nu terug moeten zijn op het sneltoetsscherm. Scroll naar beneden en tik op Toevoegen aan startscherm en volg de instructies.
![]()
Het lege pictogram verschijnt op uw startscherm en u kunt het eenvoudig verplaatsen naar waar u het wilt, net zoals elke andere app op uw scherm.
U kunt doorgaan met het toevoegen van dezelfde snelkoppeling aan uw startscherm om meer spaties te maken. Als u ervoor kiest om er in stap 2 hierboven een actie aan toe te voegen, moet u er rekening mee houden dat de actie op elke actie van toepassing is. Overweeg dus om lege pictogrammen zonder acties te maken als u van plan bent om er veel aan uw scherm toe te voegen.
![]()
Inpakken
Meer ruimte tussen uw apps is een geweldige manier om uw schermen overzichtelijker te maken. Je kunt zelfs de lege iPhone-pictogrammen gebruiken om je apps in coole patronen te rangschikken. Is dit een truc die je van plan bent uit te proberen met de Shortcuts-app? Laat het ons weten!
En vergeet niet enkele van onze andere tips en trucs te bekijken.