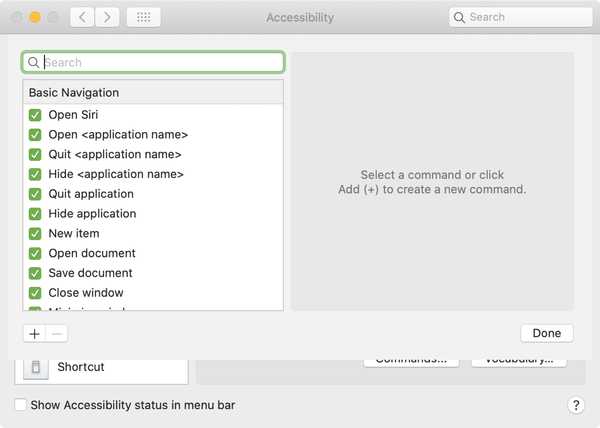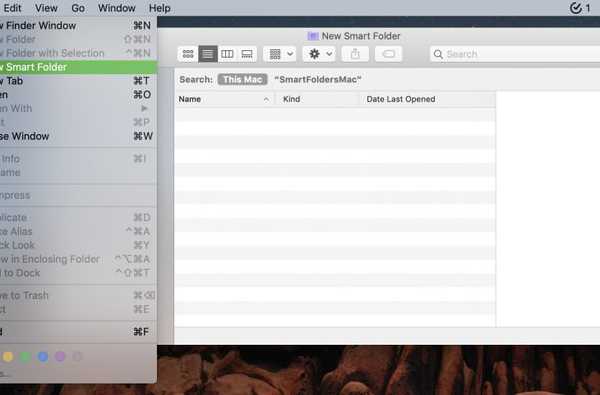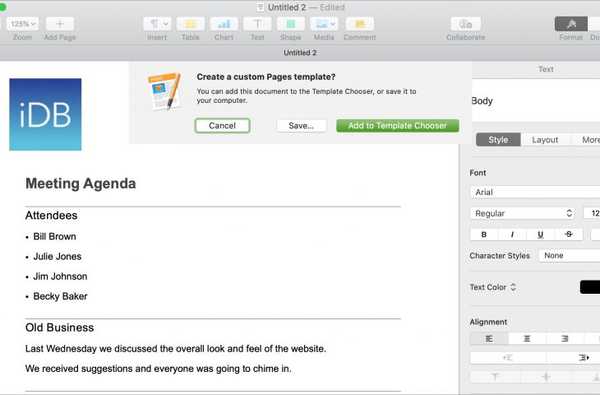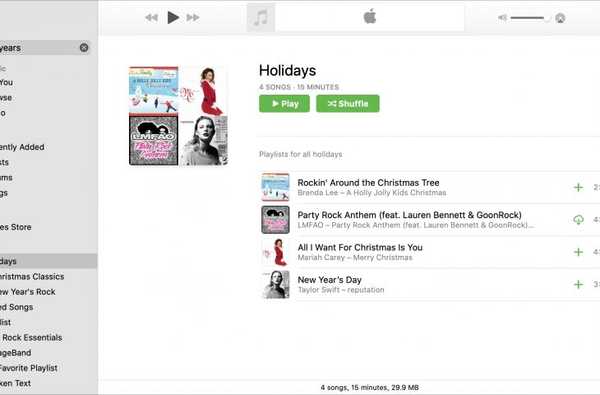De Spark e-mailapp van Readdle heeft veel geweldige functies die gebruikers nuttig vinden op zowel iOS als Mac. En het bedrijf heeft onlangs nog een aan de lijst toegevoegd; e-mailsjablonen. Deze geweldige toevoeging aan de app maakt het opstellen van e-mails die je regelmatig maakt veel eenvoudiger.
In deze zelfstudie wordt uitgelegd wat er beschikbaar is en hoe u Spark-e-mailsjablonen kunt gebruiken.
Spark basics van e-mailsjablonen
Voordat u begint met het maken en gebruiken van sjablonen, volgen hier enkele basisprincipes.
- De e-mailsjabloonfunctie biedt geen ingebouwde opties waaruit u kunt kiezen, maar geeft u eerder de mogelijkheid om uw eigen sjablonen te maken die u opnieuw kunt gebruiken.
- De blauwe tijdelijke aanduidingen die u gebruikt, zijn voorinstellingen die Spark voor u zal vullen. Deze omvatten de voornaam, achternaam en volledige naam van de ontvanger, evenals uw voornaam, achternaam en volledige naam.
- De oranje tijdelijke aanduidingen zijn aangepaste tijdelijke aanduidingen die u kunt invullen voordat u de e-mail verzendt. Je kunt ze een naam geven die je wilt, zodat je weet welke informatie erin zit. Zie ze als herinneringen voor wat u aan het bericht moet toevoegen.
- U kunt afzonderlijke sjablonen maken voor elk e-mailaccount dat u voor Spark gebruikt.
- U kunt e-mailsjablonen net als gewone e-mailberichten opmaken met lettertypen, lijsten, inspringingen en bijlagen.
Een Spark e-mailsjabloon op Mac maken
Nu je de basis hebt, laten we een sjabloon maken! Wanneer u Spark opent, hebt u op twee verschillende manieren toegang tot de sjablonen.
- Klik Vonk selecteer in de menubalk voorkeuren, kies de Sjablonen.
- Klik op de Stel knop samen selecteer de om een e-mail te maken Knop Sjablonen onderaan en kies Beheren.
Beide acties brengen u naar hetzelfde venster Sjablonen. Eenmaal daar kun je kiezen Nieuwe sjabloon onder Mijn sjablonen. Of u kunt op de klikken plusteken in een specifiek account om de sjabloon daar te maken.

Volg daarna deze stappen.
1) Geef je sjabloon een Naam en Onderwerpen op de top.
2) Typ uw e-mailbericht.
3) Selecteer de Knop Tijdelijke aanduiding toevoegen en plaats de tijdelijke aanduidingen waar u ze nodig hebt.
Hier is een voorbeeld:
Hallo [voornaam ontvanger],
Bedankt voor uw recente bestelling van [Productnaam].
We zijn blij je als klant te hebben en kijken ernaar uit je verder te kunnen helpen.
Dank je,
[Mijn volledige naam]

Zoals u kunt zien, zijn de blauwe plaatshouders gekozen uit de lijst met vooraf ingestelde opties. De oranje tijdelijke aanduiding is een aangepaste tijdelijke aanduiding die ik heb gelabeld als 'Productnaam'.
Wanneer u klaar bent, wordt de sjabloon automatisch opgeslagen.
Een Spark e-mailsjabloon op Mac gebruiken
Als u klaar bent om de sjabloon te gebruiken die u maakt, doet u het volgende.
1) Een e-mail opstellen, beantwoorden of doorsturen. Als u een nieuwe e-mail opstelt, moet u de ontvanger invoeren voordat Als u de sjabloon toepast, worden de blauwe vooraf ingestelde tijdelijke aanduidingen voor de ontvanger niet ingevuld.
2) Klik rechtsonder in het e-mailvenster op Knop Sjablonen.
3) Selecteer de naam van de sjabloon die u wilt gebruiken.

Zodra u klikt om de sjabloon te gebruiken, wordt deze in uw e-mail weergegeven en worden de blauwe tijdelijke aanduidingen automatisch ingevuld. U ziet ook een zeer kort bericht om u te laten weten dat de sjabloon is toegepast en dat u kunt klikken Undo om het te verwijderen.
Voer vervolgens de informatie in voor een van de oranje tijdelijke aanduidingen die u gebruikt. Als u dit vergeet te doen, zal Spark u eraan herinneren voordat de e-mail kan worden verzonden.

Spark e-mailsjablonen op iPhone
Als u Spark op uw iPhone gebruikt naast Mac, hebt u toegang tot uw sjablonen op uw apparaat en kunt u nieuwe maken en gebruiken.
Een nieuw sjabloon maken
Open Spark op uw iPhone en volg deze stappen om een nieuwe sjabloon te maken.
1) Open het menu aan de linkerkant, scrol omlaag naar en tik op instellingen.
2) Kraan Sjablonen.

3) Kiezen Nieuwe sjabloon.
Net als op een Mac kunt u uw sjabloon een naam en een onderwerp geven, uw tekst typen en tijdelijke aanduidingen toevoegen.

Een sjabloon gebruiken
Een sjabloon toepassen op een e-mail is eenvoudig, doe het volgende.
1) Een e-mail opstellen, beantwoorden of doorsturen. Als u een nieuwe e-mail opstelt, moet u de ontvanger invoeren voordat Als u de sjabloon toepast, worden de blauwe vooraf ingestelde tijdelijke aanduidingen voor de ontvanger niet ingevuld.
2) Klik linksonder in het e-mailvenster op Knop Sjablonen.
3) Selecteer de naam van de sjabloon die u wilt gebruiken.

Nogmaals, net als op de Mac, zie je je blauwe tijdelijke aanduidingen vullen met de informatie en moet je de details invoeren in de oranje tijdelijke aanduidingen.
Inpakken
De mogelijkheid om e-mailsjablonen in Spark te maken is echt een leuke nieuwe functie. Het is tijdbesparend om verschillende sjablonen te hebben voor verschillende e-mails die u regelmatig verzendt. Ga je deze handige nieuwe Spark-functie gebruiken? Laat ons weten wat u ervan vindt!
Je kunt ook bekijken hoe je meerdere handtekeningen in Spark instelt en je Spark Smart Inbox configureert.