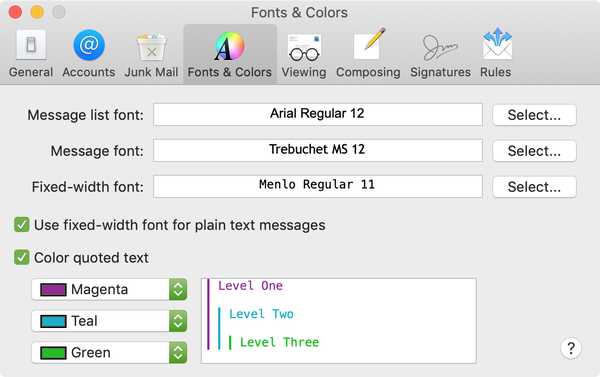Wanneer u met Pages op uw iPhone of iPad werkt, moeten de handigste functies aanwezig zijn, net zoals wanneer u met Pages op uw Mac werkt. En gelukkig voegt Apple steeds meer toe aan Pages voor iOS.
Met een recente update kunt u nu aangepaste opsommingstekens maken, kiezen uit nieuwe opsommingstekenstijlen en uw lijsten in pagina's aantrekkelijker maken. U kunt als volgt lijsten in Pages op iPhone en iPad aanpassen.
Maak aangepaste opsommingstekens voor lijsten
Zorg er eerst voor dat u de nieuwste versie van Pages voor uw apparaat gebruikt. Open het document dat u wilt bewerken of maak een nieuw met uw lijst.
Om een lijststijl toe te passen, selecteert u de tekst en tikt u op Knop Opmaak bovenop. Tik in het onderste menu dat verschijnt Opsommingstekens en lijsten en selecteer uw stijl.

Tik op om de opsommingstekens aan te passen Informatie icoon naast de stijl die u wilt wijzigen. U vindt de volgende opties die variëren, afhankelijk van het type lijst dat u kiest:
- Inspringen> Opsommingsteken: Pas het opsommingsteken aan.
- Inspringen> Tekst: Pas het tekststreepje aan.
- Lijsttype: Kies uit Geen opsommingstekens, Tekstopsommingstekens, Afbeeldingsopsommingstekens of Nummers.
- Kogel: Afhankelijk van wat u kiest voor Lijsttype (hierboven) wordt dit in correspondentie weergegeven.
- Grootte: Pas de grootte van de kogel aan.
- align: Pas de uitlijning van de kogels aan.

Alle bovenstaande instellingen zijn vrij eenvoudig, maar de opsommingsteken die u kiest voor het lijsttype is de leuke. Als u bijvoorbeeld Afbeeldingsbulletjes kiest voor het lijsttype, kunt u kiezen uit verschillende ingebouwde afbeeldingen of een afbeelding op uw apparaat om te gebruiken als opsommingstekens.
1) Voor Lijsttype Kiezen Afbeelding opsommingstekens.
2) Druk op Lijststijlpijl bewerken terug gaan.
3) kiezen Afbeelding Bullet.
4) Kies een van de afbeeldingen of tik op Custom Bullet om er een van uw apparaat te kiezen of een snelle foto te maken met uw camera.

Doorloop hetzelfde proces om een emoji of een speciaal teken van uw toetsenbord toe te voegen als een tekstbullet.

Inpakken
Het gebruik van Pages op uw iPhone of iPad is handig als u onderweg werkt. En met nieuwe functies zoals aanpasbare lijsten, kunt u het exacte document maken dat u nodig hebt.
Gaat u profiteren van deze functie en lijsten aanpassen in Pages op iPhone of iPad? Laat ons weten wat je van deze functie vindt!
Kijk voor meer informatie over het markeren van tekst of het weergeven van het aantal woorden in Pages.