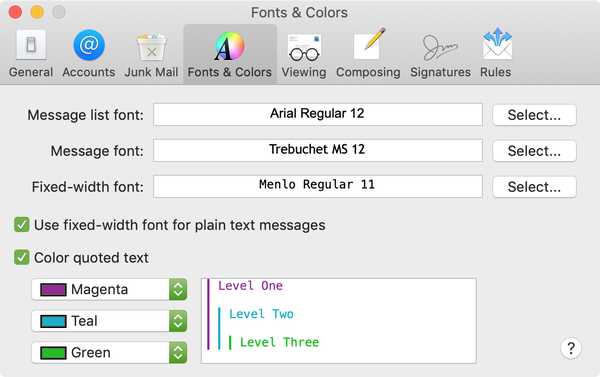Als u Microsoft Word op uw Mac gebruikt, hebt u meer aanpassingsopties dan u waarschijnlijk beseft. De instellingen kunnen uw ervaring efficiënter en productiever maken telkens wanneer u de toepassing gebruikt.
Een van de instellingen waarmee u sneller door uw tekstverwerkingstaken kunt gaan, zijn de sneltoetsen. Zonder uw vingers van het toetsenbord te halen om uw muis te pakken of uw touchpad te gebruiken, kunt u een verscheidenheid aan taken uitvoeren. En u kunt de sneltoetsen aanpassen aan wat u het meest gebruikt en welke toetsen het gemakkelijkst te onthouden zijn.
Toegang tot de sneltoetsen van Word
Eerst moet u toegang hebben tot de instellingen voor de sneltoetsen.
1) Open Microsoft Word op uw Mac.
2) Klik Gereedschap vanuit uw menubalk.
3) kiezen Toetsenbord aanpassen.
Bekijk de sneltoetsen van Word
Er verschijnt een pop-upvenster zodra u de sneltoetsen opent. Hier beginnen de aanpassingen.

Linksboven ziet u een vak vol categorieën. Als u een van deze selecteert, helpt dit om de opdracht die u zoekt te beperken.
Als u bijvoorbeeld de snelkoppeling voor het opslaan van een document wilt zien of bewerken, staat deze in de het dossier categorie. Als u niet zeker weet in welke categorie een opdracht zou vallen, kunt u naar beneden scrollen en selecteren Alle opdrachten.
Nadat u een categorie hebt gekozen, ziet u de opdrachten aan de rechterkant. U kunt door die lijst bladeren voor de opdracht die u nodig hebt. Maar dit kan vervelend zijn. Probeer daarom in plaats daarvan een woord in het zoekvak te zetten. Met hetzelfde voorbeeld als hierboven kunt u het woord Opslaan typen. Elke opdracht met dat woord erin wordt weergegeven, waardoor het gemakkelijker wordt om de opdracht te vinden die u zoekt.
Vervolgens, om te bevestigen dat u de juiste opdracht heeft, kunt u erop klikken en de bekijken Beschrijving onderaan het venster. En als de opdracht al een snelkoppeling heeft, ziet u deze in de Huidige toetsen doos.

Pas de sneltoetsen van Word aan
Nu kunt u de huidige snelkoppelingen wijzigen of nieuwe toevoegen aan lege snelkoppelingen.
1) Selecteer de opdracht in het vak bovenaan.
2) Klik in de Druk op een nieuwe sneltoets doos.
3) Voer de toetsen in die u wilt gebruiken voor de snelkoppeling.
4) Kies of u de snelkoppeling wilt toepassen op alle Word-documenten of alleen de huidige die u in de hebt geopend Wijzigingen opslaan in vervolgkeuzelijst.
5) Klik OK.
Wanneer u klaar bent, test u uw nieuwe sneltoets om te controleren of deze correct werkt.
Kijk uit voor de momenteel toegewezen snelkoppelingen
Wanneer u een snelkoppeling invoert voor een opdracht die al in gebruik is, ziet u deze onder het nieuwe snelkoppelingsvak. Als dit gebeurt, kunt u een andere snelkoppeling gebruiken, tenzij u deze liever opnieuw toewijst.

Inpakken
Sneltoetsen zijn alleen effectief als u ze regelmatig gebruikt, anders vergeet u meestal wat ze zijn. Zorg er dus voor dat u die instelt voor Microsoft Word die voor u logisch zijn voor opdrachten die u vaak gebruikt. Vindt u sneltoetsen voor Word of zelfs andere toepassingen op uw Mac nuttig??
U kunt ook een kijkje nemen in onze tutorial voor het bekijken van beschikbare sneltoetsen voor al uw Mac-apps.