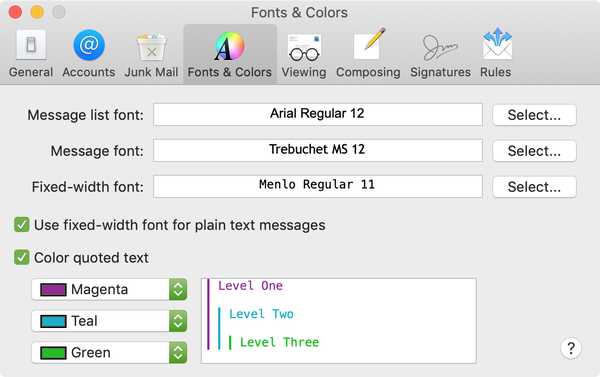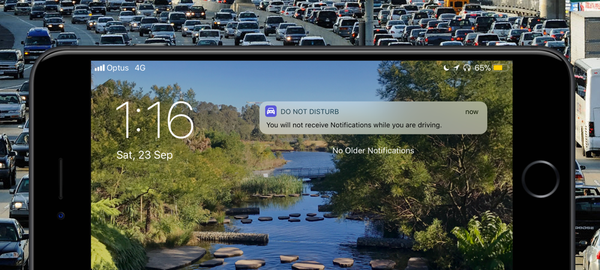![]()
Al uw mappictogrammen zien er standaard uit als mappen, maar u kunt dat wijzigen. U kunt afbeeldingen van internet gebruiken, uw eigen foto's of een afbeelding die u maakt. Dit is een geweldige manier om de gewenste mappen in één oogopslag te zien, en het is nog leuker.
Misschien wilt u een familiefoto-pictogram gebruiken voor de fotomap van uw vakantie. Of misschien wilt u het logo van uw bedrijf gebruiken als pictogram voor uw werkmap. Hoe het ook zij, deze pictogrammen zijn eenvoudig uit te wisselen.
Dus laten we beginnen. Hier leest u hoe u mappictogrammen op Mac kunt aanpassen.
Kopieer je afbeelding
Als u een afbeelding van internet gebruikt, kan dit eenvoudig zijn door er met de rechtermuisknop op te klikken en te selecteren Kopieer afbeelding uit het contextmenu.
![]()
Als u een afbeelding van uw computer gebruikt, kunt u deze openen in Voorbeeld. Selecteer vervolgens Bewerk > Kopiëren vanuit de menubalk.
Welke manier u ook kiest om uw afbeelding te pakken, het komt erop neer dat u dat wilt kopieer het naar uw klembord. Gebruik dus de methode die het beste voor u werkt.
Plak je afbeelding
Open vinder en selecteer de map die u wilt wijzigen.
Klik vervolgens op het dossier > Informatie verkrijgen in de menubalk of klik met de rechtermuisknop de map en selecteer Informatie verkrijgen uit het contextmenu.
Wanneer het informatievenster verschijnt:
1) Klik op de icoon links bovenaan.
2) Klik Bewerk vanuit de menubalk.
3) kiezen Plakken.
Uw nieuwe pictogramafbeelding moet onmiddellijk worden weergegeven.
![]()
Zeg dat je wilt gebruik een pictogram uit een andere map. Dit is net zo eenvoudig.
1) Selecteer de map waaruit u kopieert en klik op het dossier > Informatie verkrijgen in de menubalk of klik met de rechtermuisknop de map en selecteer Informatie verkrijgen uit het contextmenu.
2) Klik op de icoon linksboven en klik Bewerk > Kopiëren vanuit de menubalk.
3) Selecteer de map die u wilt plakken en open deze Informatie verkrijgen (zoals in stap 1).
4) Klik op de icoon linksboven en klik Bewerk > Plakken vanuit de menubalk.
![]()
Nu moeten beide mappen dezelfde afbeelding weergeven.
Willen vergelijkbare wijzigingen aanbrengen in bestanden? U kunt dit ook doen. Zet een dollartekenafbeelding op uw belastingbestand of een foto van uzelf op uw cv-bestand.
Volg gewoon dezelfde stappen hierboven om het pictogram voor uw bestand te wijzigen door Info openen te openen en de kopieer- / plakacties te gebruiken.
Pictogrammen terug veranderen
Als u om de een of andere reden niet tevreden bent met de wijziging die u in het pictogram hebt aangebracht voor een map of een bestand, kunt u de standaardwaarde herstellen.
1) Selecteer de map of het bestand en open het Informatie verkrijgen nogmaals.
2) Klik op de icoon linksboven en klik Bewerk > Besnoeiing vanuit de menubalk.
Je ziet het oude pictogram terugkomen op de plek waar het vroeger was.
Inpakken
Het wijzigen van de pictogrammen voor uw mappen en bestanden kan heel handig zijn. En zodra u de stappen onder de knie hebt, kunt u die pictogrammen zeer snel blijven wijzigen. Ga je nu je pictogrammen veranderen?
Bekijk voor meer aanpassingen het gedeelte Over deze Mac of het uiterlijk van Terminal.